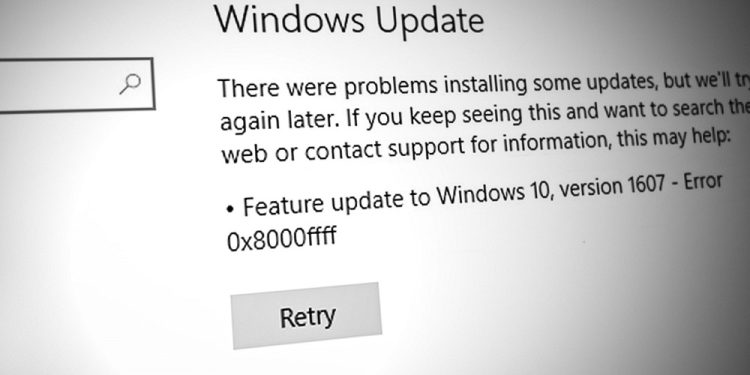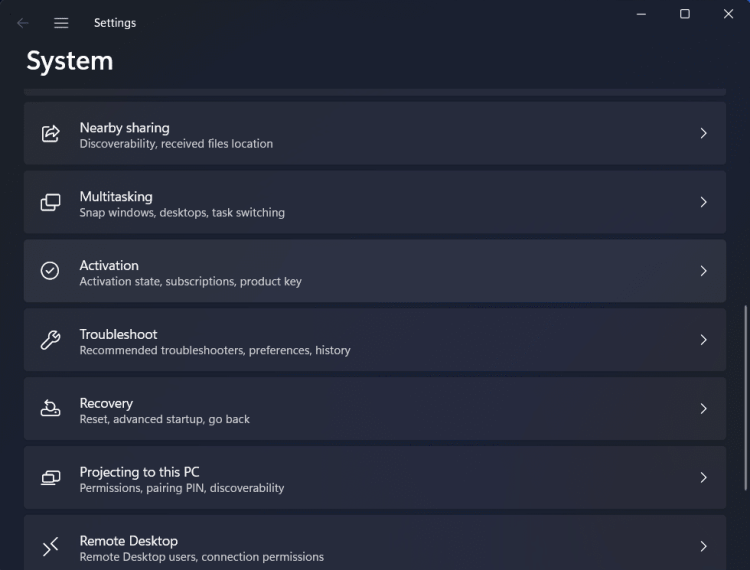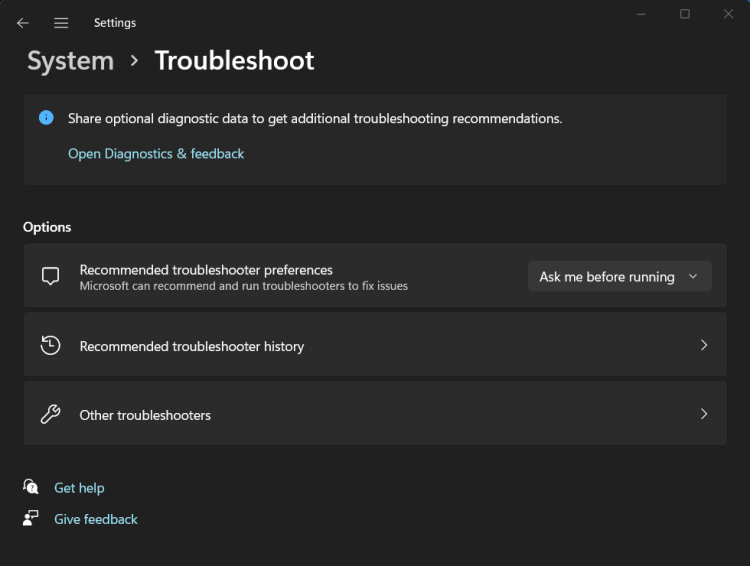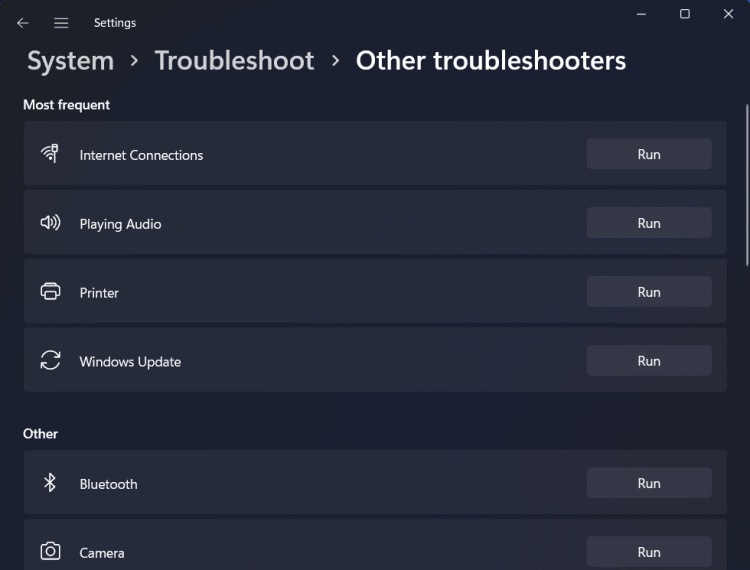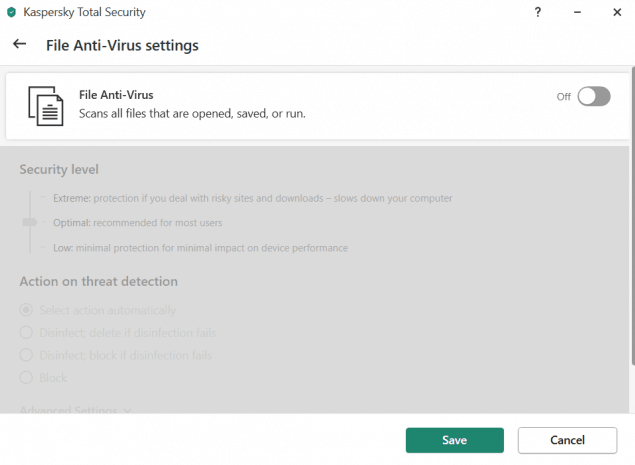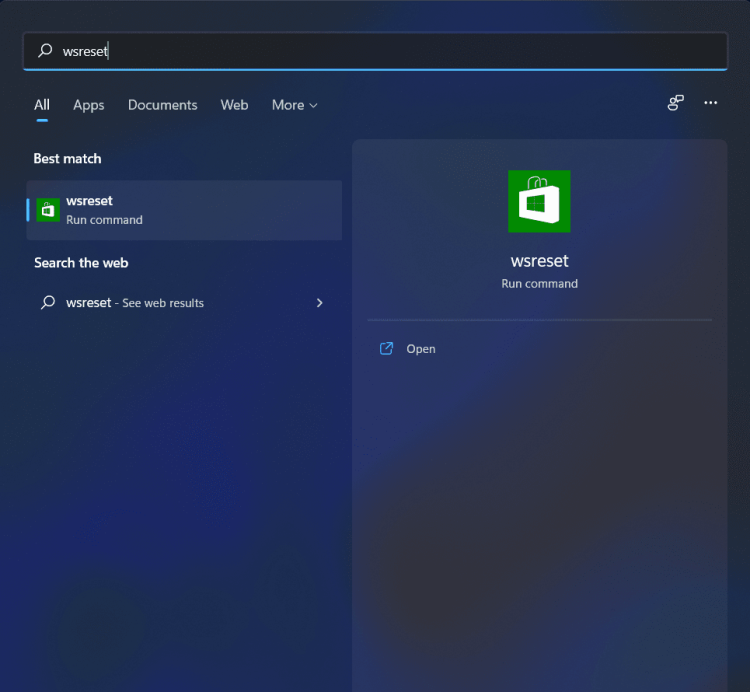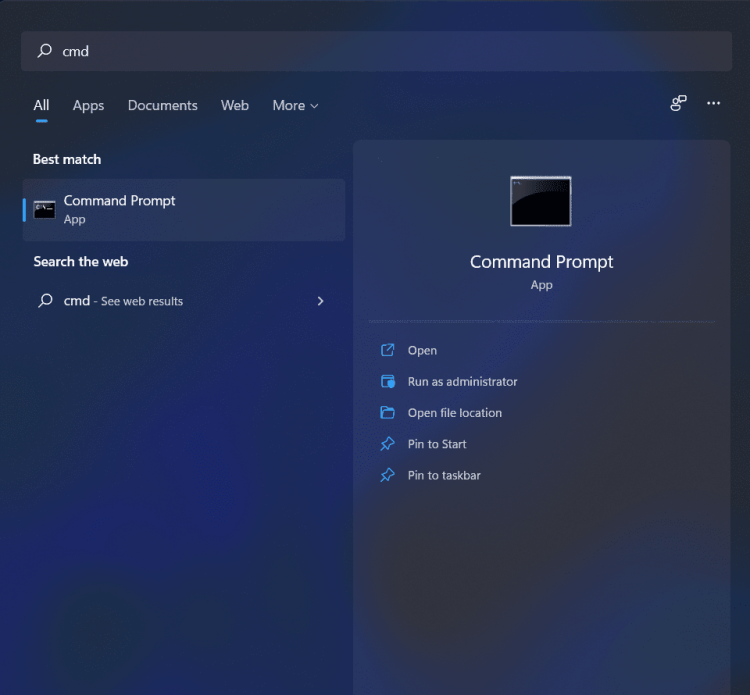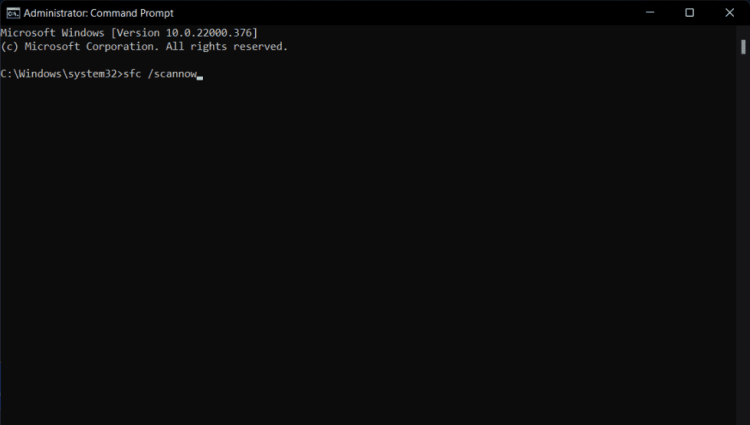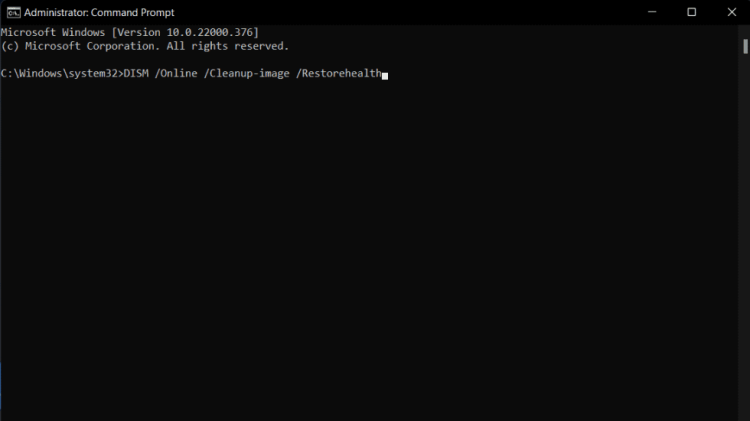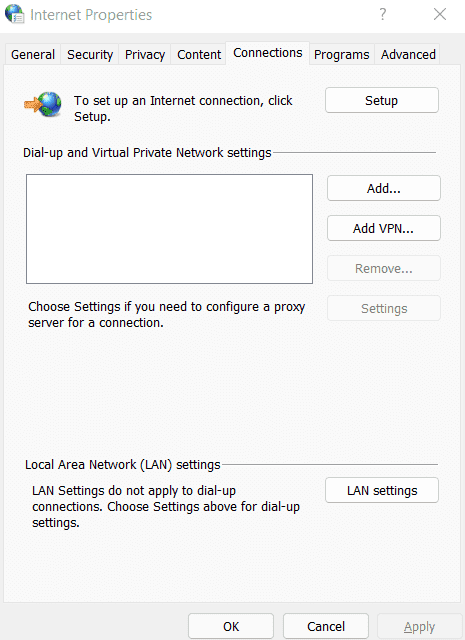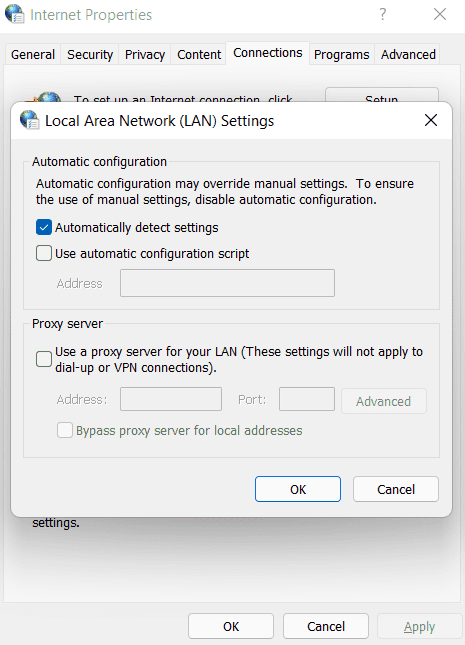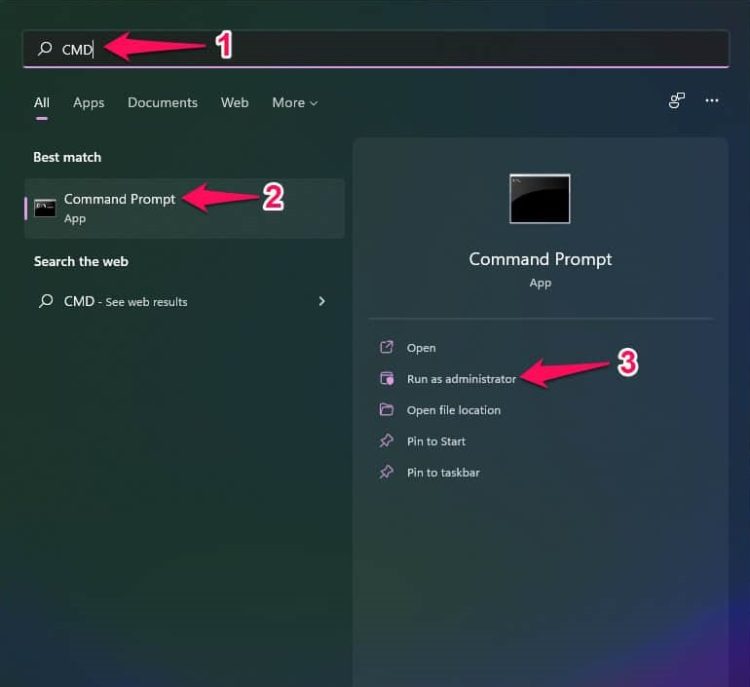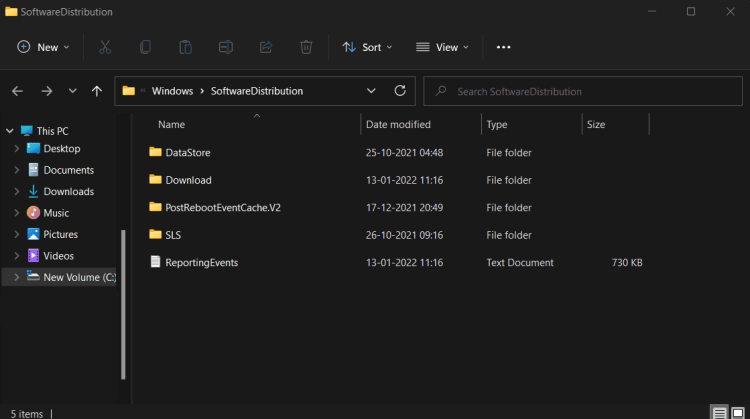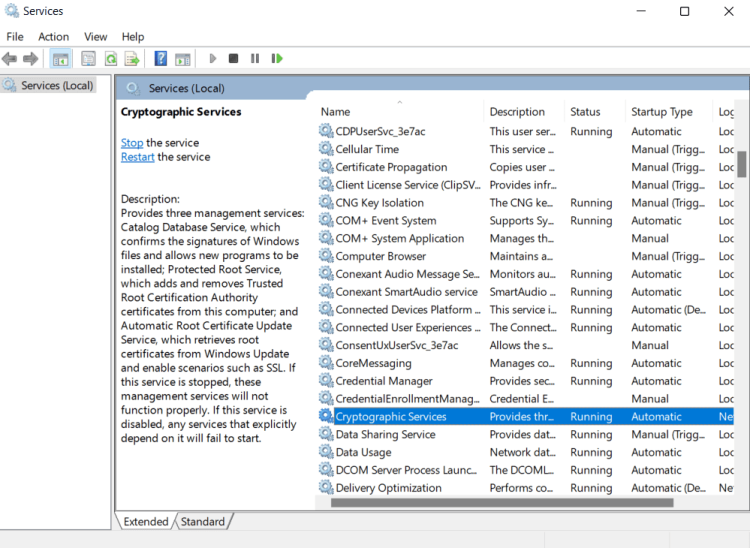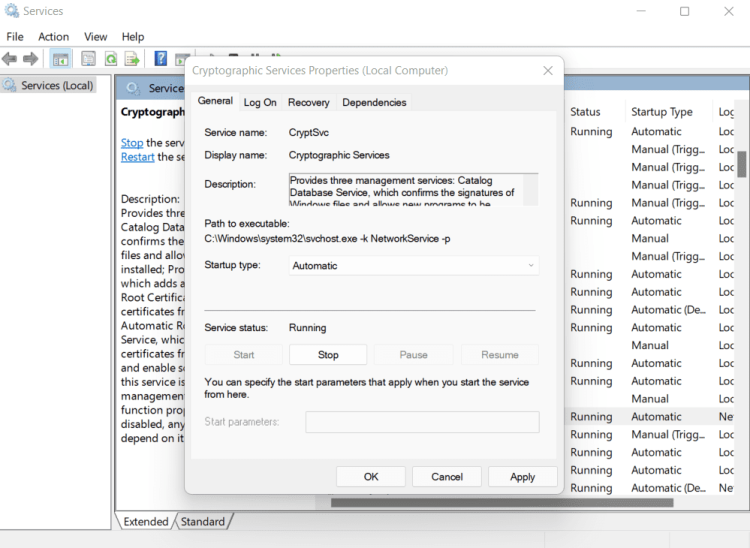After installing the latest update, the 0x8000ffff error code emerged in Windows 11. Due to this problem, users cannot access the Microsoft Store, make a restore point, or even use Windows Update. In addition, corrupted system files, incorrect settings, malware, third-party antiviruses, unavailable Microsoft servers, conflicting apps, and a range of other causes may cause this problem. If this problem number likewise impacts your machine, this article will help you.
Guide On How To Fix 0x8000ffff Error Code In Windows 11?
In this article, we’ll look at how to fix the 0X8000ffff error code on Windows 11.
Wait Till Microsoft Servers Are Accessible
You can only do something if you face this error since the servers are unavailable. If you face this issue due to a server error, you must wait for the server to return. If the server causes the issue, we suggest that you wait at least 24 hours before proceeding with troubleshooting.
Run Windows Update Troubleshooter
To begin the troubleshooting process, you should first try running the Windows Update troubleshooter. As previously said, this issue is preventing customers from updating their Windows; consequently, running the Windows Update troubleshooter may assist in helping to fix the issue.
1 – Use the Windows + I key combination to open the Settings app.
2 – Under the Settings app, under the System section, click the Troubleshoot option.
3 – After that, click Other troubleshooters.
4 – Next, click the Run button next to Windows Update.
5 – To run the Windows Update troubleshooter, follow the on-screen directions.
Scan PC For Virus
Because of a virus or malware on your PC, you may face the 0x8000ffff error code in Windows 11. Scan your PC with an antivirus program to fix any issues the virus brings. You may use Windows Security to do so, or if you have a third-party antivirus app installed on your PC, you can scan it.
Disable Antivirus
If your PC has a third-party antivirus virus installed, you may also face this issue. To fix the issue you’ve been facing, try disabling the third-party antivirus software installed on your PC. However, if disabling the antivirus does not work, you could try temporarily uninstalling it to see if it helps.
Clear Windows Store Cache
Another thing to try is to delete the Windows Store Cache. Follow the instructions below to do this.
1 – Open the Start Menu by clicking the Windows key on your keyboard, then search for and press Enter to open wsreset.
2 – A black screen will display on your PC. Please wait until it vanishes, and the Windows Store cache will be purged.
Run SFC & DISM Scan
Corrupted system files might also cause you to face this issue. To fix the issue brought on by corrupted files, try running an SFC or DISM scan on your PC. Try running the SFC scan first to see if that fixes the issue. Next, try running the DISM scan if the issue is not fixed by running the SFC scan. Then, follow the steps listed below to run the SFC scan.
1 – First, launch the Start Menu by pressing the Windows key on the keyboard. Next, do a search for CMD in the Start Menu. Finally, right-click the Command Prompt search result and choose Run as administrator.
2 – To run the SFC scan, enter sfc /scannow in the Command Prompt and press Enter.
3 – After the process, quit the Command Prompt and restart your PC.
In Windows 11, you shouldn’t anymore face the 0x8000ffff error code. Instead, try running a DISM scan on your PC if this does not work. Follow the steps listed below to run a DISM scan.
1 – Launch Command Prompt as administrator, as you did in the preceding steps.
2 – In the Command Prompt, type DISM /Online /Cleanup-Image /RestoreHealth to run DISM.
3 – After the process has finished, restart your PC.
Disable Proxy
If you are facing the 0x8000ffff error code in Windows 11, another thing you may try doing is disabling the proxy. Follow the steps listed below to deactivate the proxy.
1 – On the keyboard, press the Windows key and search for Internet Options. To open Internet Properties on your Windows 11 PC, press Enter.
2 – Go to the Connections tab and click LAN Settings in Internet Properties.
3 – Next, uncheck the Use a proxy server for your LAN option and click OK to save the settings.
Delete Software Distribution Folder
Many customers claimed that deleting the software distribution folder solved the 0x8000ffff error code on Windows 11. You could delete the distribution folder and then see if the issue persists. Follow the steps listed below to delete the software distribution folder.
1 – Press the Windows key on the keyboard, then search for CMD in the Start Menu.
2 – Right-click the Command Prompt icon and choose Run as administrator.
3 – You must now terminate the Windows Update and BITS services. To do so, type the instructions listed below into the Command Prompt.
- net stop wuauser
- vnet stop bits
4 – Press the Windows + R key combination to open the Run Dialog Box. For example, enter C:\Windows\SoftwareDistribution into the Run Dialog Box.
5 – In the newly opened File Explorer window, select all the files by pressing the Ctrl + A key combination, and then delete them.
6 – The system will automatically download the files once you delete them, which should fix your issue.
Enable Cryptographic Service
Enabling the cryptographic service is the last troubleshooting step you may follow to fix the 0x8000ffff error code in Windows 11.
1 – First, launch the Start Menu by pressing the Windows key, then search for Services in the Start Menu. To open the Services app, press Enter.
2 – Search for Cryptographic service in the Services window. To open the Properties window, double-click on the service.
3 – Select Automatic as the Startup Type. Next, click the Start button to begin the service.
4 – When finished, click Apply and OK to save the changes.
The Bottom Line:
These are some troubleshooting steps for fixing the 0x8000ffff error code in Windows 11. After downloading Windows 11’s latest update, several individuals reported facing this issue. Follow the steps in this article to fix the issue if you are also facing it.