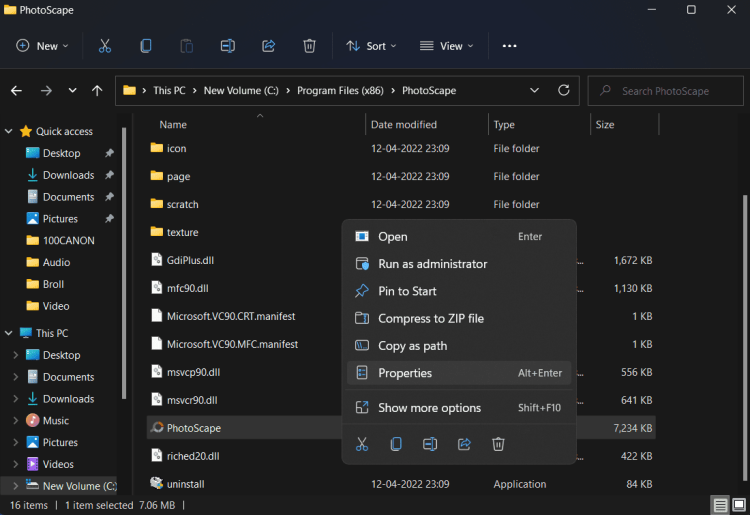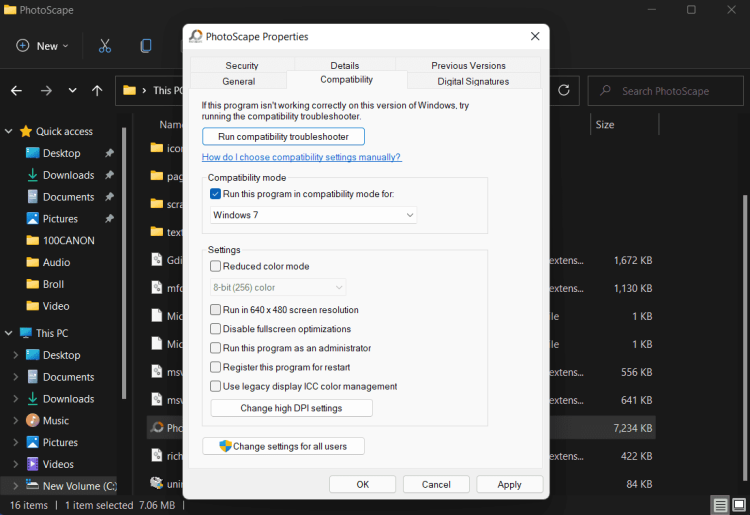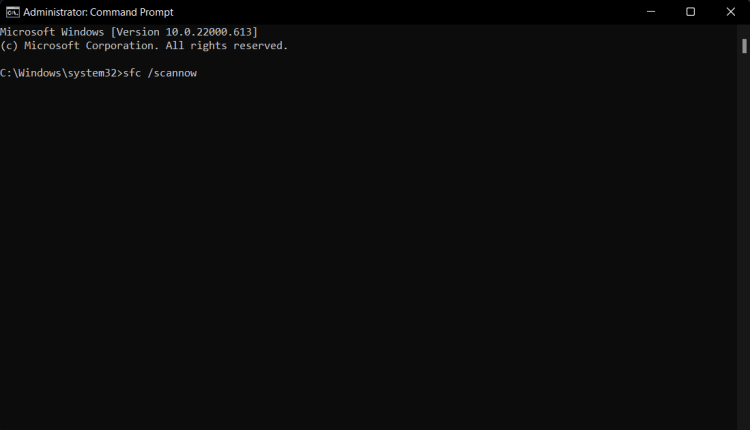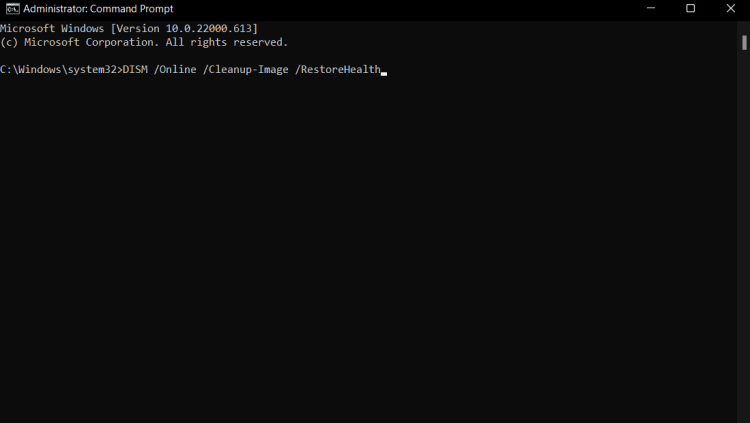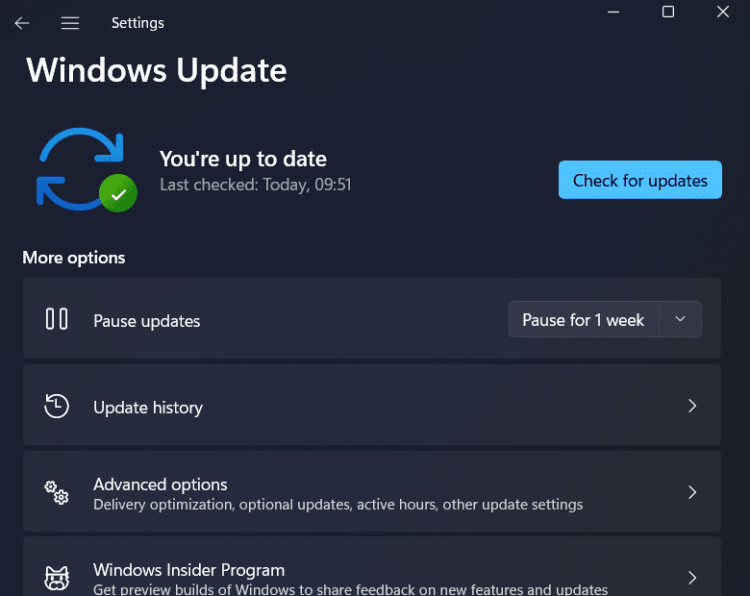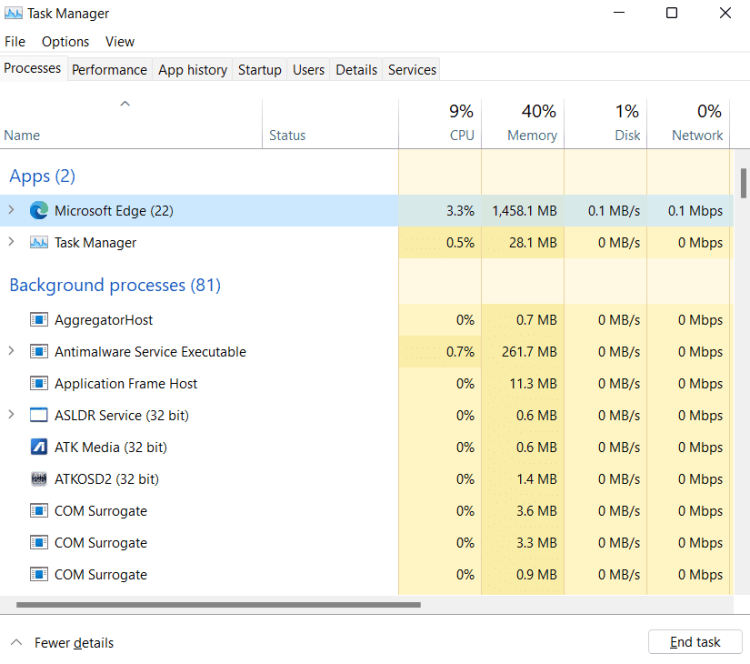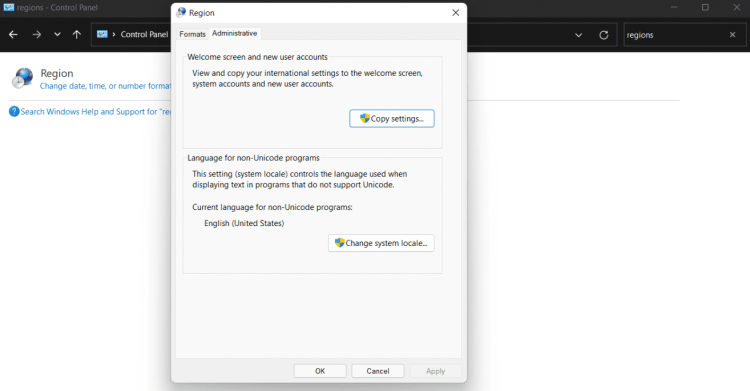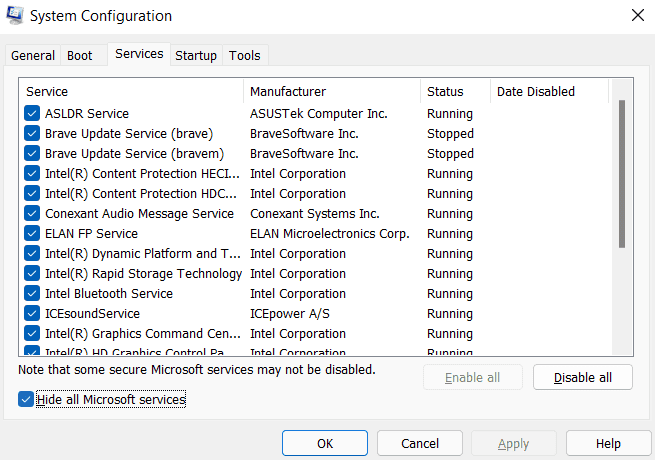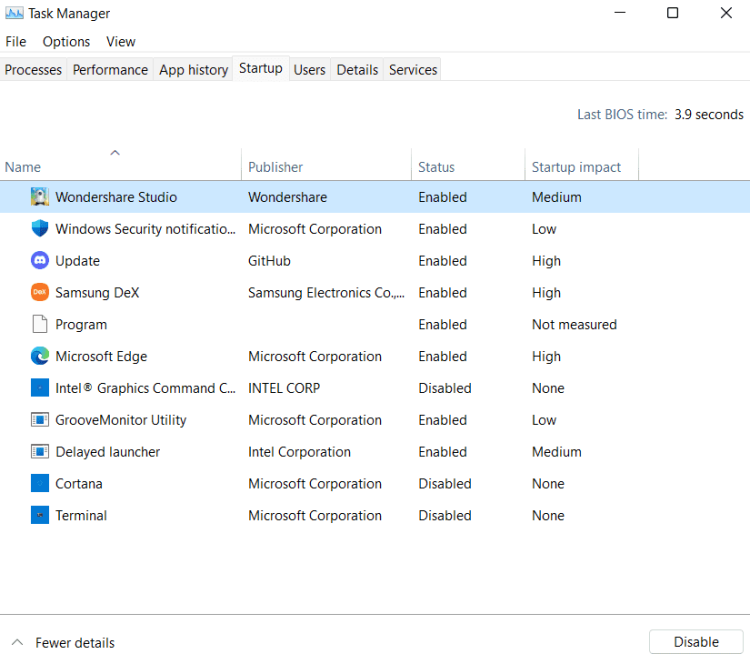While attempting to start a program on their PC, users have reported facing an application was unable to start correctly (0xc0000142) error. The notice most usually arises due to missing DLL files. If the DLL files are removed by accident or become missing, then you may encounter the application was unable to start correctly (0xc0000142) error. However, facing this error is fine since it is straightforward.
How To Fix Easily Application Error 0xc0000142 In Windows?
In this article, we’ll be covering how you can fix The application was unable to start correctly (0xc0000142) error on your Windows PC.
Run The Program In Compatibility Mode
The first thing to do is run the program in compatibility mode. Numerous users have indicated that this solution benefited them and fixed the issue.
1 – On your desktop, right-click on the application with which you’re facing the error.
2 – From the context menu that opens up, select Properties.
3 – In the Properties box, head to the Compatibility tab.
4 – Click the Run Compatibility Troubleshooter option and then on Test Suggested Settings.
5 – Click Test the program and wait for the process to complete.
6 – Click Agree, and save the settings for this program.
7 – Check the checkbox for Run this program compatibility mode, and next, from the drop-down menu, select Windows 7.
8 – Check the box next to Run this program as administrator. Click Apply and then click OK.
Run SFC And DISM Scan
You will likely encounter this error due to faulty or missing DLL files. By running SFC and DISM scan, you’ll be able to fix the issue. Initially, you should run the SFC scan and then the DISM scan.
1 – Open the Start Menu on the keyboard by pressing the Windows key.
2 – On the Start Menu, search for CMD. Click Run as administrator after right-clicking Command Prompt in the search results.
3 – On the Command Prompt, type sfc /scannow and click Enter to execute the command.
4 – Wait for the process to finish, then restart your PC.
This should fix the problem. However, if the SFC scan didn’t fix the issue, you should try running the DISM. To run DISM, follow the steps indicated below.
1 – Launch the Command Prompt with administrator privileges. Then, follow the steps mentioned above.
2 – Now, type and run the command DISM /Online /Cleanup-Image /RestoreHealth on the Command Prompt.
3 – When you execute the command, the process will start. When the process is done, restart your PC, and the issue should be fixed.
Update Windows
You may face the issue if you run an older Windows version. However, you could update Windows to fix the issue you’ve been facing.
1 – Hit the Windows key on the keyboard to open the Start Menu.
2 – On the Start Menu, search for Check for updates and click Enter.
3 – In the next window that opens up, click Check for updates.
4 – Now download and install all the updates you see, then restart your PC to save the changes.
Making Changes To The Registry
Another thing to troubleshoot The application was unable to start correctly (0xc0000142) error on your PC by making modifications to the Registry.
1 – Click the Windows + X key sequence, and then from the menu that opens up, click Windows Admin (Terminal).
2 – On the Windows Terminal, type and run the command reg add “HKEY_LOCAL_MACHINE\SOFTWARE\Microsoft\Windows NT\CurrentVersion\Windows”/v “LoadAppInit_DLLs”/t REG_DWORD /d 0 /f
3 – After running the command, restart your PC to apply the changes to the Registry.
End Process In Task Manager
It would be best if you tried stopping the task and all the relevant processes in the Task Manager and then attempted to run the program again.
1 – Hit Ctrl + Shift + Esc key sequence to open the Task Manager on the PC.
2 – Go to the Processes tab in the Task Manager.
3 – Choose the program you are facing the issue with under the Processes tab. Click the program, and then select End Task.
4 – Do the same for all the relevant tasks to the program you are attempting to run.
5 – Now restart the program, and the issue should be fixed.
Configuring Command Prompt Settings
Changing the Command Prompt settings is the next step. Again, if the settings of the Command Prompt are not adjusted correctly, you will likely face the issue.
1 – Hit the Windows key on your keyboard to open the Start Menu.
2 – In the Start Menu, look for Command Prompt and click Enter to open the Command Prompt.
3 – On the Command Prompt, execute the command for %i in (%windir%\system32\*.ocx) do regsvr32.exe /s %i
4 – When the process is done, restart your PC, and the issue should be fixed.
Changing System Locale
Changing the System Locale is an additional thing to accomplish. You may face this error on the PC if the right region is not chosen.
1 – To open the Start Menu, press the Windows key on the keyboard.
2 – On the Start Menu, look for Control Panel and click Enter to open the Control Panel.
3 – On the Control Panel, look for Regions and click it.
4 – Go to the Administrative tab in the Control Panel.
5 – Click Change System Locale, then select the appropriate area from the drop-down menu. Then, click OK to change the System Locale.
Manually Download DLL File
As we have explained, you may face the issue due to missing DLL files. If this is the case, you must download the DLL file manually.
1 – Download the DLL files from this site.
2 – When you download the file, copy it.
3 – Now, head to where you installed the application and paste the files.
4 – When requested to replace the files, replace them.
5 – When you are done, restart the application, and the problem should be fixed.
Clean Boot Windows
If none of the preceding steps fix the issue, you should clean and boot Windows.
1 – Open the Start Menu by clicking the Windows key on the keyboard.
2 – On the Start Menu, look for System Configuration and click Enter.
3 – In the System Configuration window, go to the Services tab.
4 – Check the checkbox for Hide all Microsoft services and then select Disable all.
5 – Go to the Startup tab, and click Open Task Manager.
6 – Choose the application with significant startup impact, and click Disable. Then, do the same for all the applications with significant startup impact.
7 – Now restart the PC and run the application again.
Conclusion:
These are all the methods to fix The application was unable to start correctly (0xc0000142). If you’ve been facing this error on your Windows PC, follow the troubleshooting steps suggested in this article, and the issue should be fixed.