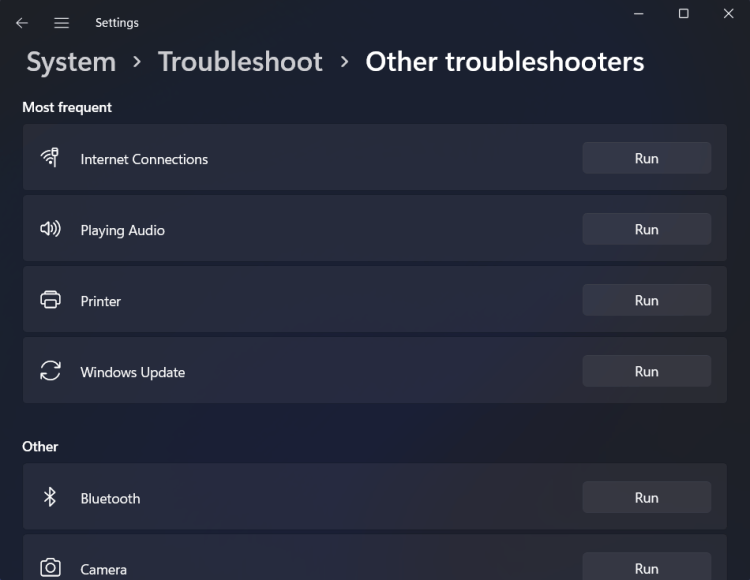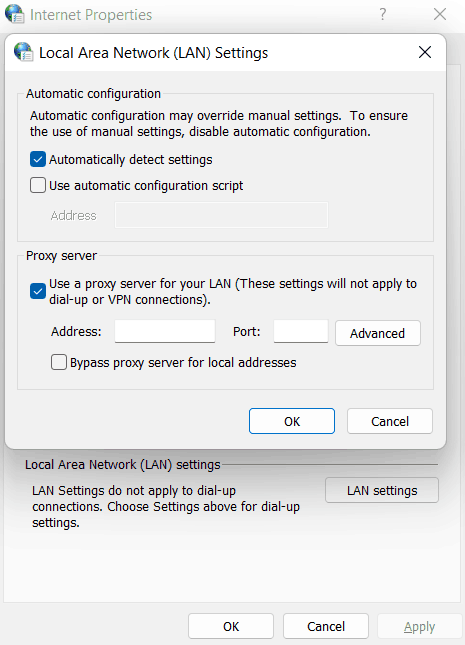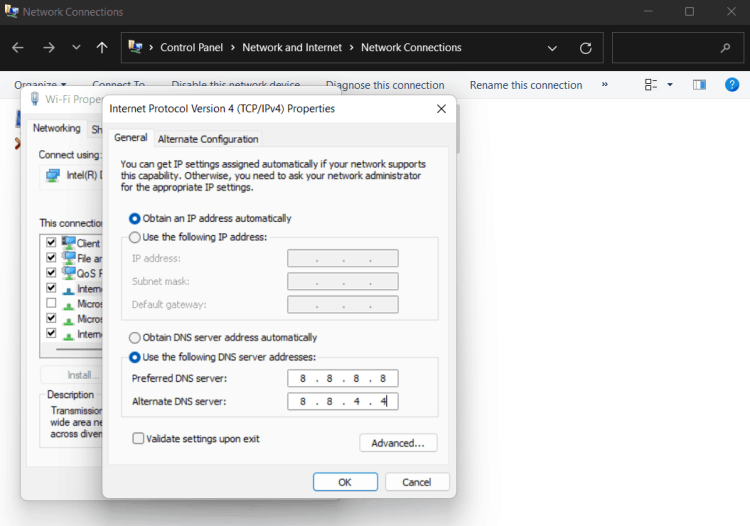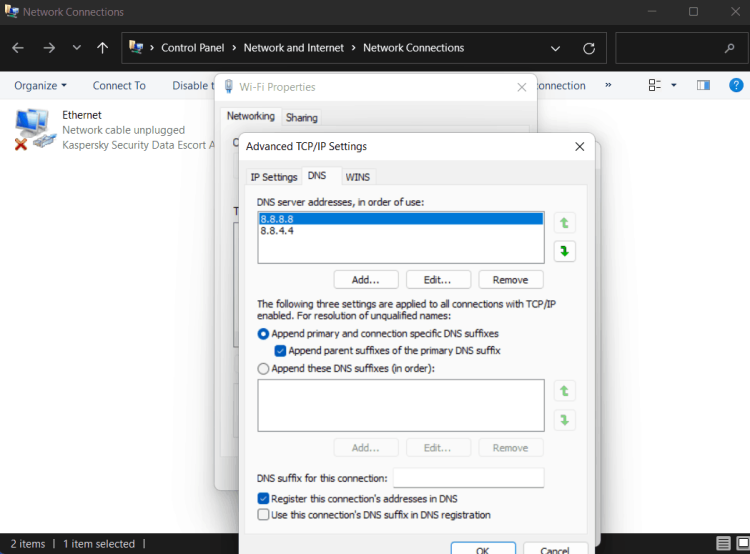The DNS (Domain Name System) Server is a directory for the websites you visit. It keeps track of the domain names of the websites you visit. The DNS server guarantees that previously visited websites load promptly on your PC. However, sometimes you may encounter a DNS server unavailable in Windows 11. This might be due to the server not being available, server issues, antivirus conflicting with it, or other factors. This mistake is fine since it’s easy to fix.
How To Fix Quickly DNS Server Unavailable Error In Windows 11?
Follow the steps below to fix the issue if you face a DNS server unavailable in Windows 11.
Try Restarting Router
The first thing you should try is rebooting your router. A router issue often causes the problem; thus, you should restart it. Next, check to see if the issue persists after restarting the router.
Try Running The Internet Troubleshooter
Running the internet troubleshooter may also help you diagnose and, most likely, fix the problem. Windows troubleshooters are built-in tools that may help you examine and fix your issue. Follow the steps listed below to run the internet troubleshooter.
1 – Navigate to your PC’s Settings by hitting the Windows + I key combination.
2 – In the System tab of Settings, search for and open Troubleshoot.
3 – Select Other Troubleshooters from the menu. Then, next to the Internet connections option, click the Run button.
4 – To run the internet troubleshooter, follow the on-screen directions.
Disable Antivirus
The antivirus may conflict with a network connection if you’re facing this issue. First, try temporarily deactivating the antivirus and check whether the issue persists. Then, try removing the antivirus software if you continue to face the issue. If this fixes the problem, the antivirus software on your PC is to blame.
Flush DNS
You might also try flushing the DNS server. DNS entries get damaged if they are not refreshed or flushed for an extended time. Corrupted DNS records may make the DNS server unavailable in Windows 11. This problem may be resolved by flushing the DNS. Follow the steps listed below to flush DNS.
1 – Look for Command Prompt in the Start Menu. Right-click the Command Prompt icon and pick Run as administrator.
2 – In the Command Prompt, input and execute the following commands individually.
- ipconfig /flushdns
- ipconfig /release
- ipconfig /renew
3 – This will flush the DNS and resolve the issue.
Disable Proxy Server
The issue might also be caused by a proxy server activated on the PC. Follow the steps listed below to disable the Proxy Server.
1 – In the Start menu, look for Internet options and click to open the Internet properties.
2 – Click the Connections tab, then click the LAN Settings button.
3 – Check the Use a proxy server for your LAN box in the Proxy server section.
4 – To save the changes, click OK.
Manually Change The DNS Server
You may manually update the DNS server if you’re facing the DNS Server Unavailable issue. Follow the steps listed below to change the DNS server manually.
1 – Press the Windows + R key combination, then enter ncpa.cpl into the Run dialog box and press Enter.
2 – Choose your current network. Right-click it and choose Properties.
3 – Click the Properties button after selecting Internet Protocol Version 4 (TCP/IPv4).
4 – In the next box, choose to Use the following DNS server addresses.
5 – Now, enter 8.8.8.8 as the preferred DNS server and 8.8.4.4 as the alternate DNS server, and click OK.
6 – This should fix your issue. However, if the issue still needs to be solved, go to the next step.
Remove DNS Server Addresses
Try deleting the DNS Server Addresses if the issue is still not solved. Then, follow the steps listed below to delete DNS Server Addresses.
1 – Return to the Internet Protocol Version 4 (TCP /IPv4) Properties.
2 – Choose Advanced. This opens the Advanced TCP/IP Settings panel.
3 – Navigate to the DNS tab by clicking on it.
4 – In the DNS server addresses, in the order of use: section, choose the DNS Server.
5 – After choosing the DNS server, click Remove to delete it.
This should resolve your DNS server unavailable in Windows 11 issue.
The Bottom Line:
Follow these steps to fix the DNS server unavailable issue in Windows 11. You’ll be able to solve the issue you were facing with the DNS server by following the steps outlined above.