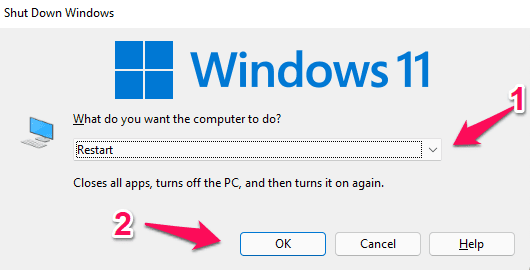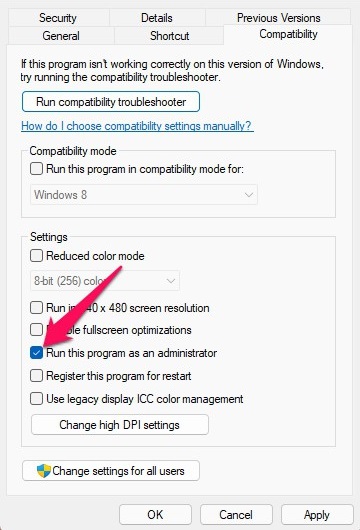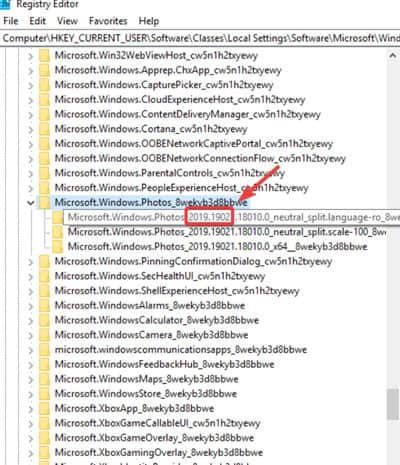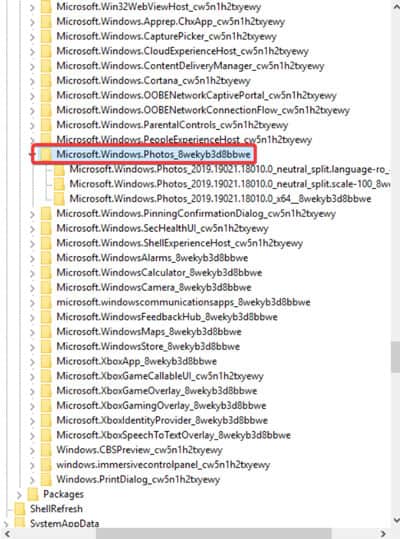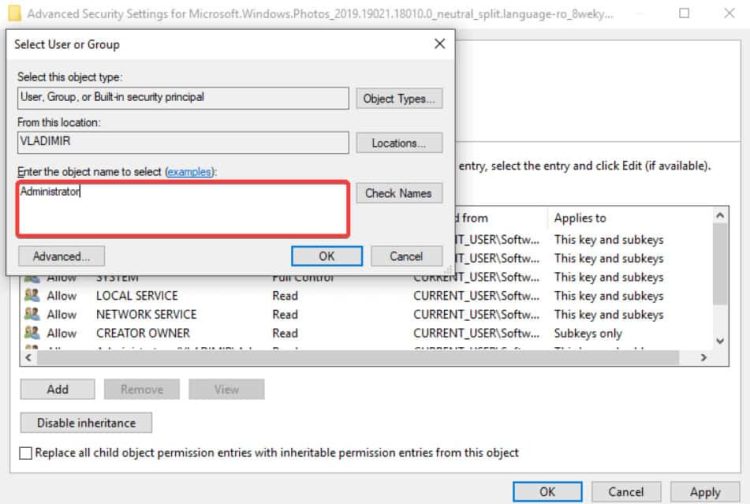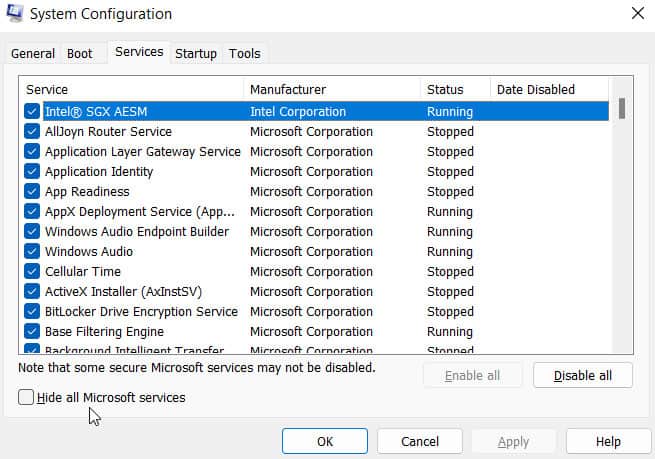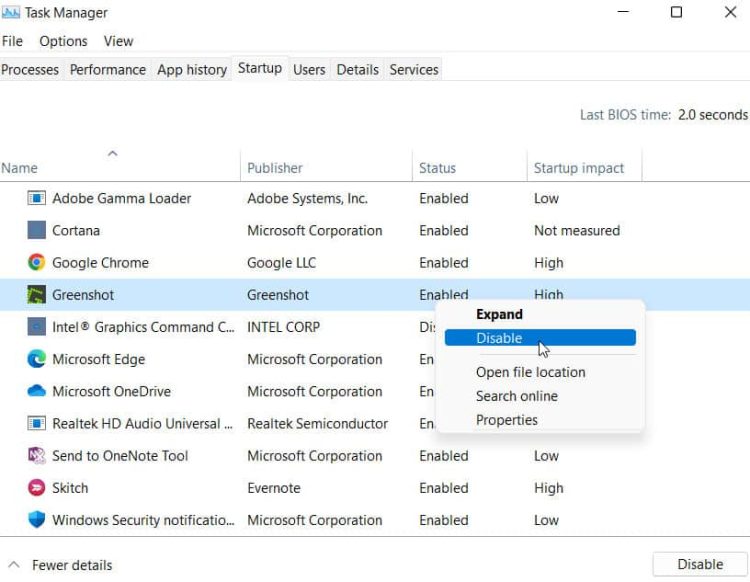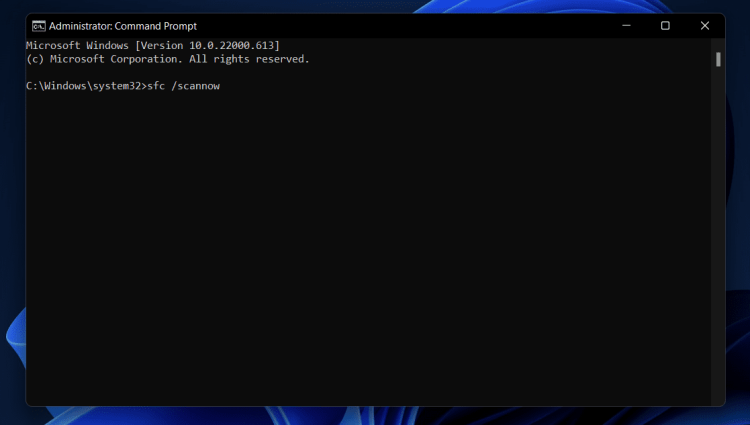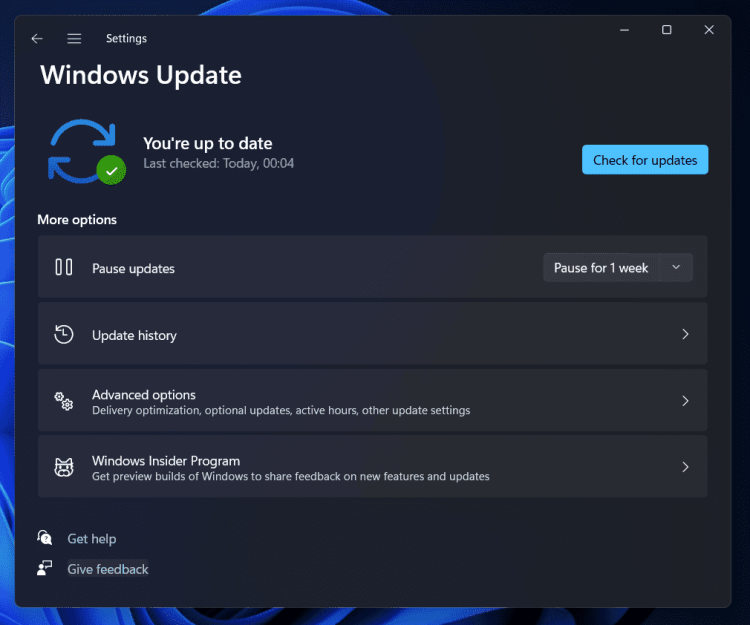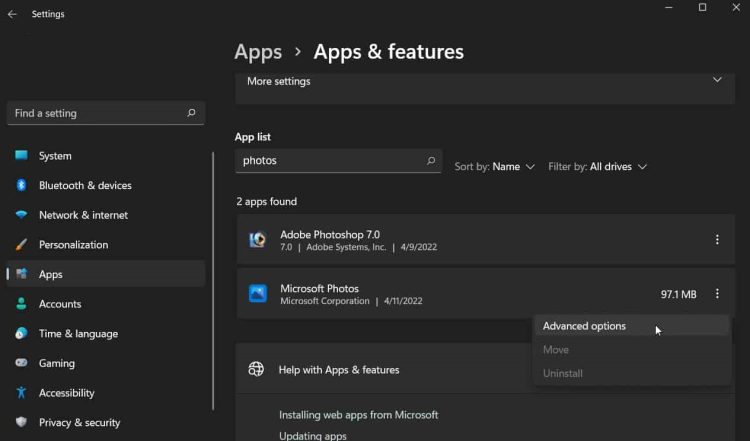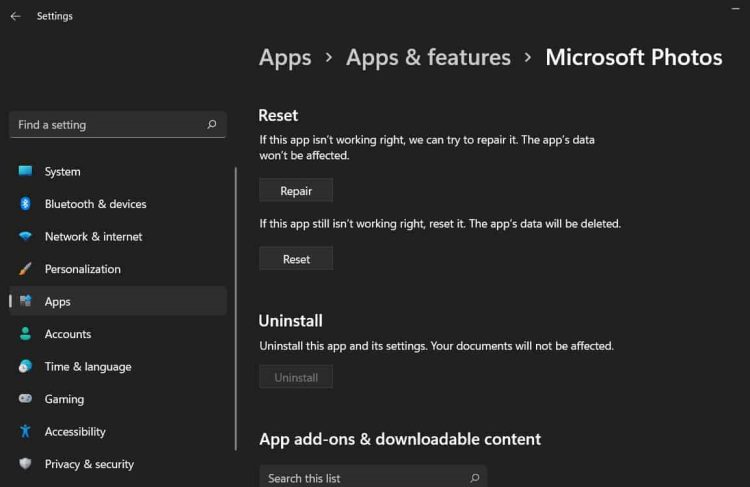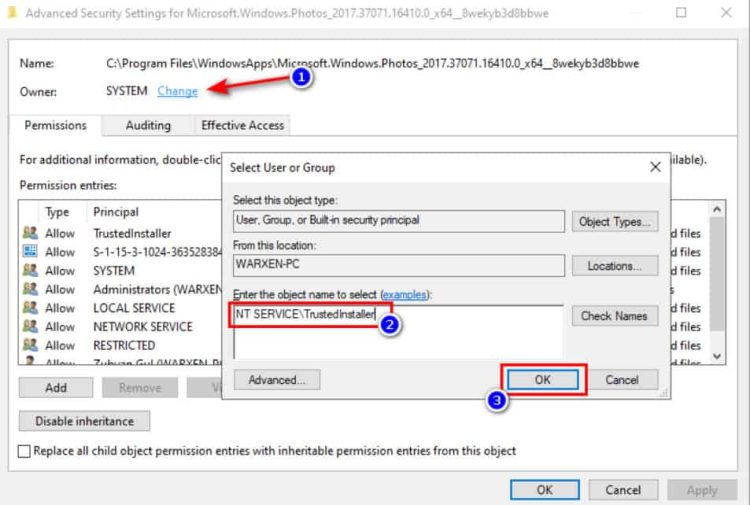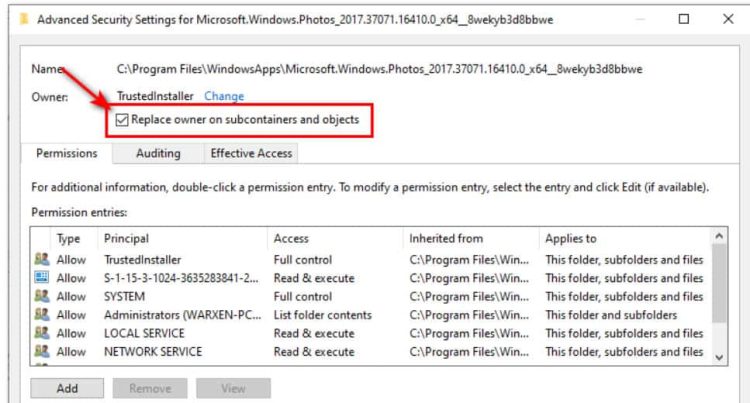Are you interested to know how to fix file system error 2147219196 on the Windows Photo app? Windows PC lets you access photos from your PC, phone, and other devices. Nevertheless, many customers have reported that their Windows Photo app is not working and displays an unknown file system error (-2147219196) after the most recent Windows OS update. As a result, using the File Photo Windows App may result in a File System Error 2147219196. Nonetheless, if you are experiencing the same issue, remember to check out the fixes below.
File System Error (-2147219196) Occur
This error code Photos is often generated by a system issue and may be fixed by resetting the system app and performing a hard drive check. But, if doing this does not allow you to resolve this error, try performing the steps mentioned further in this tutorial.
How To Fix Quickly File System Error (-2147219196) On Windows Photo App?
Since one of the most recent Windows Updates included the File system error 2147219196 issues, several individuals have received this error. Unfortunately, nothing will permanently fix the issue except Windows Fix; however, you can try a few things.
Reboot Device
There are chances that the file system error (-2147219196) on your PC is caused by a bug file that is kept as cache data. Hence, cleaning off your Memory to resolve this error code would be best.
Therefore, rebooting your device will be the best option. As a result, you must reboot your device, run the Microsoft Photo App, and check to see whether the issue remains.
Run Photos App Using Admin Rights
Well, if the file system error 2147219196 cannot be fixed by just rebooting your device, there is a risk that the photos app does not have permission to use your device resources. Running the Photo App with administrative privileges is thus the best option. To accomplish so, though,
1 – From the start menu, right-click the Microsoft Photo App.
2 – Next, select Properties.
3 – Select the Compatibility tab.
4 – Choose the Run This Program as Administrator.
5 – Select Apply > OK.
Repair Photo App
If none of the fixes worked for you, you could attempt repairing the Photo app on your Windows PC since your Photo App files may have been corrupted, causing this issue. You may follow these steps to repair the photo app on your PC.
1 – Press Win+I to launch the Windows Settings.
2 – Next, locate the Microsoft Photo app in the Apps area.
3 – Choose it and then hit Advanced Options.
4 – Scroll down, select the Repair option, and click it.
That’s all. To fix the File System error 2147219196, Windows will now begin to repair the Photo App files.
Use Registry App
Several consumers said the Windows Registry app technique significantly helped resolve the file system error (-2147219196). As a result, we propose that you test this out following the steps mentioned below.
1 – Type Regedit into the Windows Search box, then open it with administrative privileges.
2 – Afterward, go to HKEY_CURRENT_USERSOFTWAREClasses/Local Settings/Software/Microsoft/Windows/CurrentVersion/AppModel/Repository/Families/Microsoft.Windows.Photos.
3 – Check the entries in this folder by looking at the folder name and the modification date.
4 – After that, make careful to delete the outdated folders. That’s all. If you cannot delete them owing to a permission error, right-click each item and hit the Permission tab.
5 – Select the Advanced tab.
6 – After that, change the owner from System to Administrator, and repeat the previous steps. Finally, check whether the file system error 2147219196 devices is resolved when you reboot your device.
Perform Clean Boot
Some third-party apps may occasionally conflict with Photo Viewer, causing them to malfunction. As a result, doing a clean boot on your PC is preferable by following the steps mentioned below.
1 – Launch the Run box. Then, enter MSConfig and hit Enter.
2 – Choose the Services option, then uncheck Hide all Microsoft Services.
3 – Click OK after selecting Disable All.
4 – Click the Open Task Manager button on the Startup tab.
5 – Click the Startup button in the task manager.
6 – Disable any Enabled app in the list.
7 – Restart your computer after completing this process for all the specified apps.
You may proceed to the next step now that your computer has been booted in the Clean Boot state. That’s all. Now, open Windows Photo Viewer and check whether the file system error (-2147219196) is resolved.
Run SFC Scan
If you encounter this error with your Windows Photo App, running the SFC scan will be the best option. We propose running SFC scans to fix the file system error (-2147219196) on Windows 11 PC.
1 – Open Command Prompt as an administrator by selecting it from the Start Menu.
2 – To run the SFC, use the command.
sfc /scannow
Update System OS
It is also necessary to keep the operating system version of Photos up to date to keep it compatible with outdated apps. Also, the update improves speed and fixes any problems or stability concerns. Since your operating system is incompatible with the app, you may receive the File System error 2147219196.
1 – To start Windows Update, press Win+I and select it.
2 – Select Check For Updates.
That’s all. When Windows has been updated, ensure the fatal error has been fixed by running the updated PhotoApp.
Reset Photo App
Still in the same boat? Don’t be concerned! On your Windows PC, try resetting the Photo App. But you must follow these steps to do so.
1 – Press Win+I to launch the Windows Settings.
2 – Next, find the Microsoft Photo app in the Apps area.
3 – Select it and then hit Advanced Options.
4 – Choose the Reset option.
Fixing Permissions Of The Photo App Folder
A couple of fixes to resolve File system error 2147219196; you may try them if none worked. You will need to manually fix this issue if the ownership setting of the Photos app folder is incorrect.
1 – Launch CMD using admin rights.
2 – Next, hover over C:\Program Files\WindowsApps. Check the Show Hidden Files option if you didn’t discover that folder.
3 – When you see the Windows Apps folder, hit Continue if it indicates Permission Required.
4 – Then, right-click PhotosApp and choose the properties option, which should be something like Microsoft.Windows.Photos_2017.37071.16410.0_x64__8wekyb3d8bbwe.
5 – Hover over the Security tab and select the Advanced option.
6 – In front of the owner, click the Change button.
7 – Next, in the text field, write NT Service\TrustedInstaller. Then select the OK button.
8 – Now check the Replace Owner of Subcontainers and Object option, then hit the Apply button, then OK.
9 – That’s all there is to it. Run PowerShell with admin privileges after closing CMD.
10 – Execute the command as follows.
get-appxpackage *Microsoft.Windows.Photos* | remove-appxpackage
11 – Reboot your PC, open PowerShell with administrative privileges, and execute the following command.
Get-AppxPackage -allusers Microsoft.Windows.Photos | Foreach {Add-AppxPackage -DisableDevelopmentMode -Register "$($_.InstallLocation)\AppXManifest.xml"}
12 – Now, wait until the process is complete before checking whether the file system is in error (-2147219196).
Conclusion:
That’s how to fix the file system error 2147219196 in the Microsoft Photo app. We hope you find this information useful. Meanwhile, if you have any questions about the file system error case (-2147219196), please comment below and let us know.