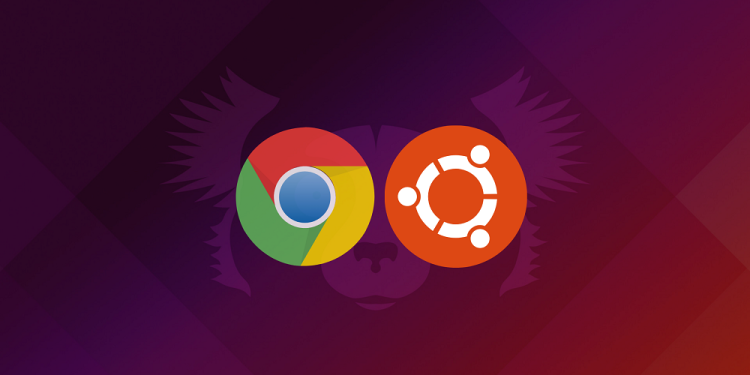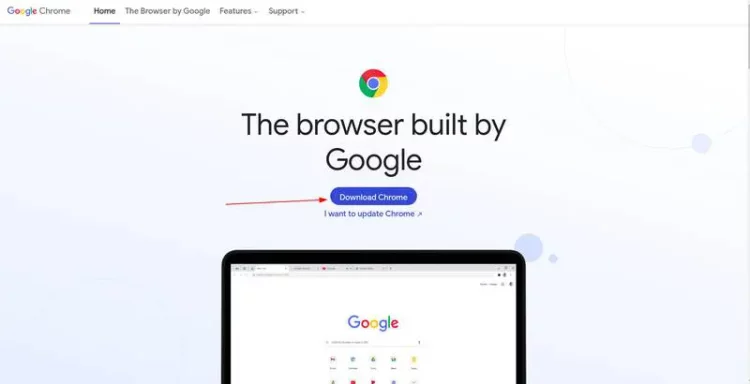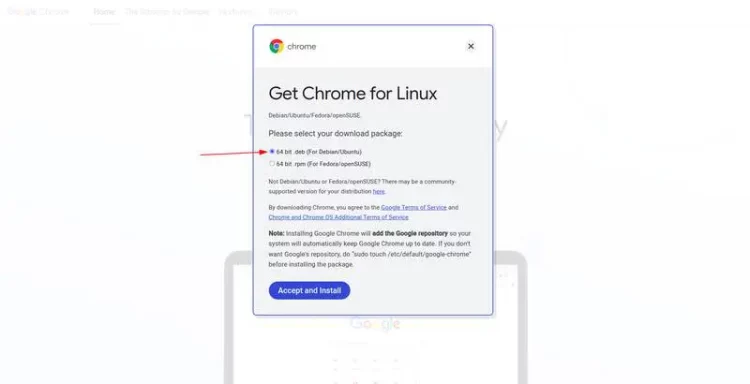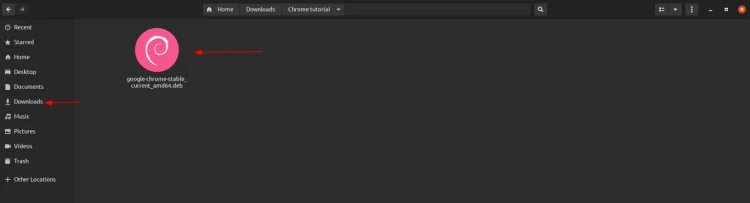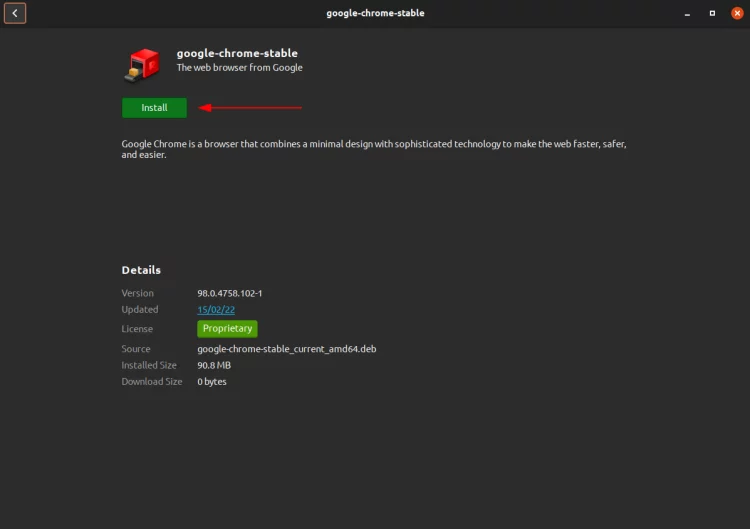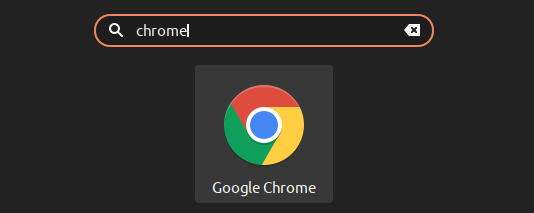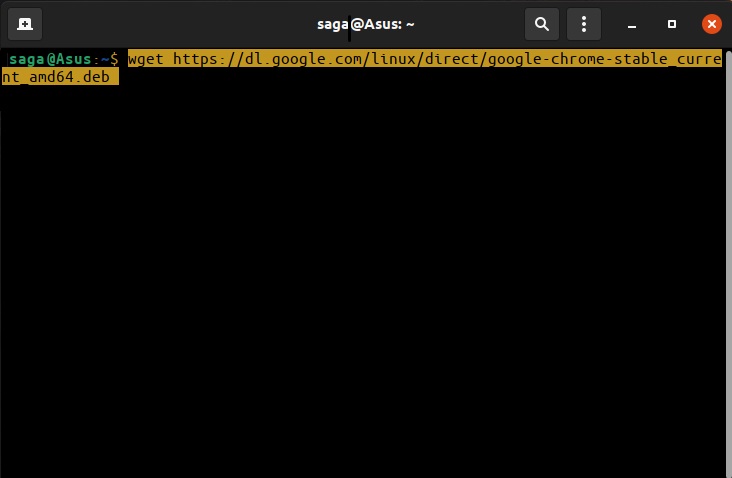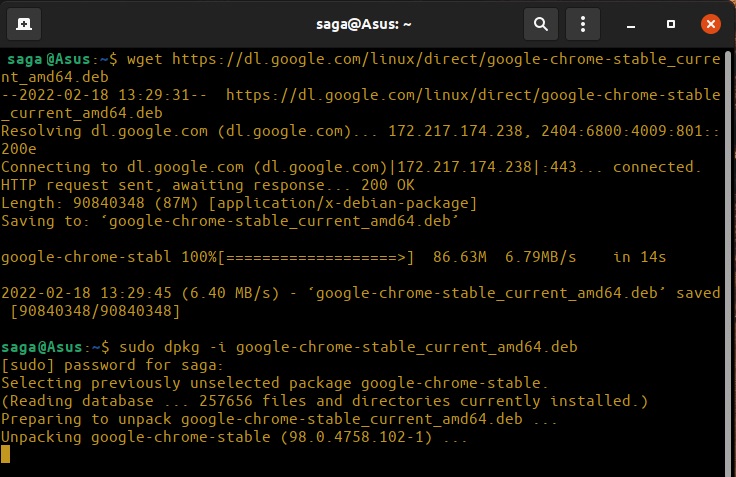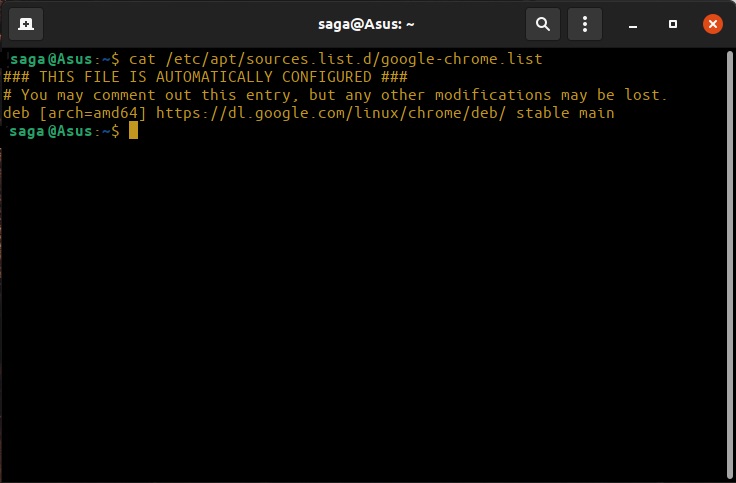Google Chrome has long been recognized for its simplicity and security, but when you install Ubuntu 20.4 LTS for the first time, Firefox is set as the default browser. Because Google Chrome is not an open source browser, it is not accessible in Ubuntu’s software center. In addition, things are done differently on Linux than in Windows, where you may install software from .exe files; installing software on Ubuntu involves a bit more effort.
Install Chrome On Ubuntu Using Graphical Interface
This strategy is ideal if you are new to the Linux environment and do not want to fiddle with Terminal for the time being. We will walk you through each step with screenshots to ensure your complete knowledge.
Note: Chrome is available for 64-bit systems. As a system, if you’ve a 32-bit system, it will not work.
1 – Install Google Chrome from its official website, and go the official website of Google Chrome.
2 – Then click the Download Chrome option.
3 – You must choose the first option, 64-bit .deb (For Debian/Ubuntu), and then click Accept and Install.
4 – Now, open files and go to Downloads. You’ll notice a file that we just downloaded.
5 – Click the file and press enter. You will see new windows with the options listed below.
6 – When you click Install, it will prompt you for your password. Enter your password and press the Enter key.
7 – Google Chrome is now installed on your system. If you search ‘Chrome’ in the menu, you will see a Google Chrome symbol.
Install Chrome On Ubuntu Using Command Line Interface
If you’ve spent time using Ubuntu, you’ll know how the Terminal makes our operations efficient and quick. If Terminal does not frighten you, you may use the second technique.
1 – Open your Terminal and follow the instructions to download the .deb file to install Google Chrome on Ubuntu.
wget https://dl.Google.com/Linux/direct/Google-Chrome-stable_current_amd64.deb
2 – We must now use the dpkg command to install Google Chrome.
sudo dpkg -i Google-Chrome-stable_current_amd64.deb
3 – Chrome has been downloaded to your system.
Now, let’s go through some of the things you should do after installing Google Chrome on Ubuntu.
Syncing Google Account
Suppose you used Google Chrome on a previous operating system, such as Windows or Mac OS, or are currently using it on your Android or iPhone. In that case, you indeed have some bookmarks you can access by synchronizing your primary Google account in your Chrome browser. However, it also offers modifications like themes, backdrops, and plugins. These will be made accessible once you sync your Google account in Chrome.
Updating Google Chrome
When you install Google Chrome using the techniques we showed, the Google repository is automatically added to your system. You may also investigate by:
cat /etc/apt/sources.list.d/Google-Chrome.list[/su_highligh
You may use the following commands to update Ubuntu:
sudo apt-get update
sudo apt-get upgrade
What Makes Google Chrome Superior To Other Browsers?
Installing essentials such as your preferred and preset browser, such as Google Chrome, may be challenging, particularly when switching to a new environment like Ubuntu. So we ensured that even inexperienced users could install Google Chrome using the graphical method.
Even if you are unfamiliar with Linux, you can install it via a terminal. Our mission is to introduce more people to the open source platform, and if you appreciate our work, please share it with your friends to make them switch to Linux.