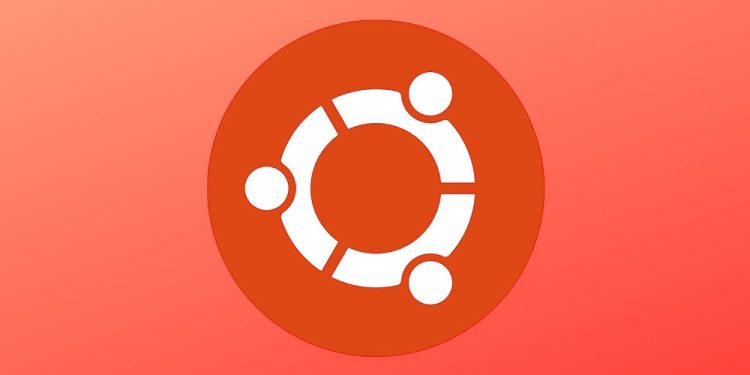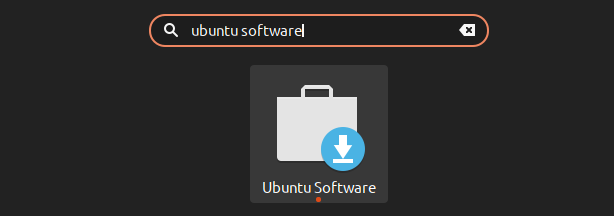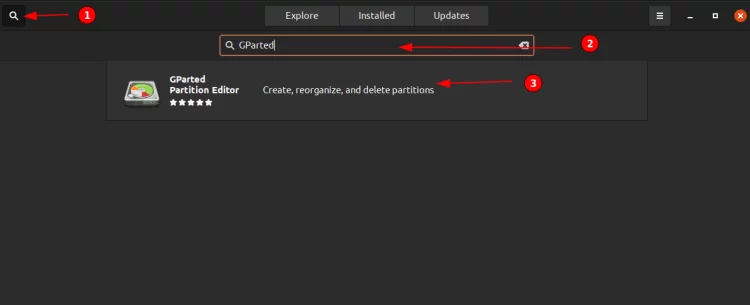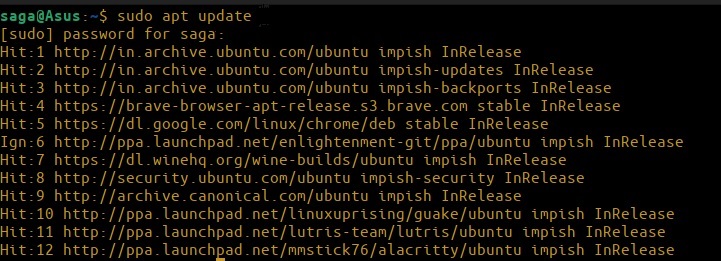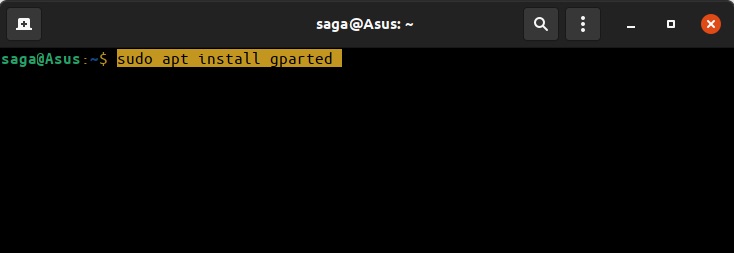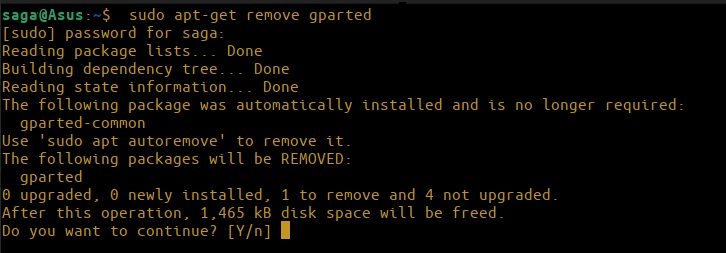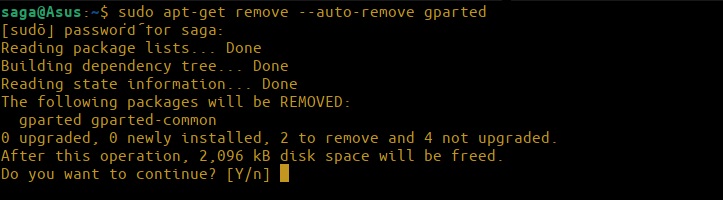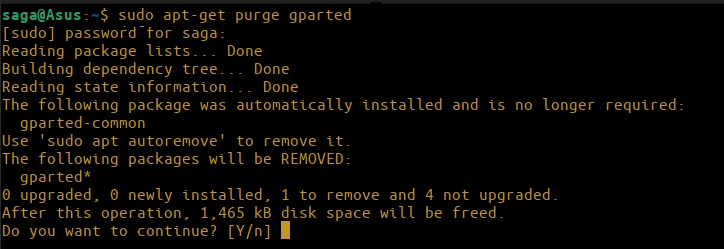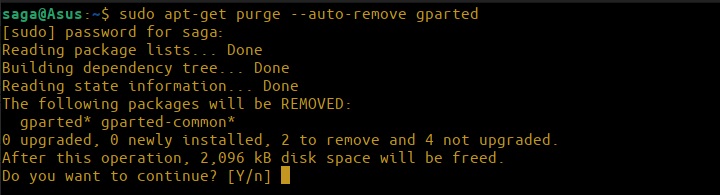Install GParted On Ubuntu: Disk partitioning in Linux is often done in Terminal using the fdisk utility, which is difficult for a novice. To address the issue, the GNU project created GParted. GParted is a disk utility with excellent graphics capabilities. In addition, the GParted is an official GNOME partition-management tool that can perform anything, including creating and removing partitions.
GParted Major Functionalities
1 – Creating partition tables: For example, if you’re a Linux beginner and are familiar with Windows desktops, you may create separate drives such as C drive, E drive, and so on. In the case of Linux, however, you will be given the default names sda1, sdb2, and so forth.
2 – Partition management: You may create, remove, transfer, and resize partitions. It also covers creating new UUIDs or naming your partitions.
3 – File systems like btrfs, exfat, FAT16/32, hfs/hfs+, linux-swap, luks, ext2/3/4, f2fs, lvm2 pv, nilfs2, NTFS, reiserfs/4, udf, ufs, and xfs may be manipulated.
4 – Turning on and off partition flags (e.g., boot, hidden)
5 – Partitions may be aligned to MiB or cylinder borders.
6 – Data may be recovered from lost partitions.
7 – Supports all types of RAID, including hardware RAID, BIOS RAID on motherboards, and Linux software RAID.
8 – Has the backing of businesses of all sizes (e.g., 512, 1024, 2048, 4096-byte sectors)
Install GParted In Ubuntu System
We will install two distinct techniques for effortlessly installing GParted on your system. So, let’s begin with the simplest tutorial first.
Install GParted Using Ubuntu Software Center
Because we are using a graphical user interface for this activity, this is the simplest way to install GParted on Ubuntu.
1 – In your menu, look for Ubuntu Software Centre.
2 – Click the Search Button, enter GParted, and click on the results.
3 – Select Install. It will prompt you for your password. Enter your password, and GParted will be installed on your system.
Install GParted Using Terminal
If you’re familiar with command-line interfaces, this is the most efficient process to finish any operation. Execute the following commands:
sudo apt update
This will update all of the PPAs we presently have installed on our system, preventing malfunctions.
sudo apt install gparted
This will prompt you for your password before beginning the installation process.
How To Easily Uninstall GParted From Ubuntu System?
As when we installed GParted, there were two methods to uninstall it. We’ll go through both of them so you can work in your favorite manner.
Uninstall GParted Using Ubuntu Software Center
1 – Locate and launch Software; remember that this is not the Ubuntu software center we used to install GParted earlier.
2 – Press the search button and click GParted. Then, click the supplied result by clicking on it.
3 – Select Uninstall Option, enter your password and finish. GParted has been removed from your system.
Uninstall GParted Using Terminal
You may uninstall GParted using Terminal in a variety of methods. GParted may be removed from Ubuntu by using the following command:
sudo apt-get remove gparted
If you wish to remove GParted and its dependencies that are no longer needed, execute the following commands:
sudo apt-get remove -auto-remove gparted
Purging GParted
Purge will remove all dependencies and packages associated with GParted.
sudo apt-get purge gparted
Purge with auto-remove will remove anything connected to that package and might be helpful when reinstalling it.
sudo apt-get purge -auto-remove gparted
Conclusion:
GParted is a handy Linux tool that is also available for Windows. Rather than using fdisk in Terminal, GParted is designed to enable simple disk management. GParted is mostly used to create and maintain partitions and might be helpful if you have a multiboot system.