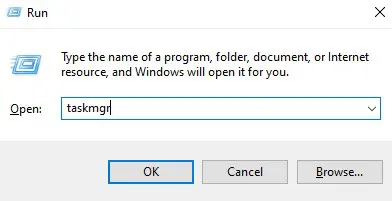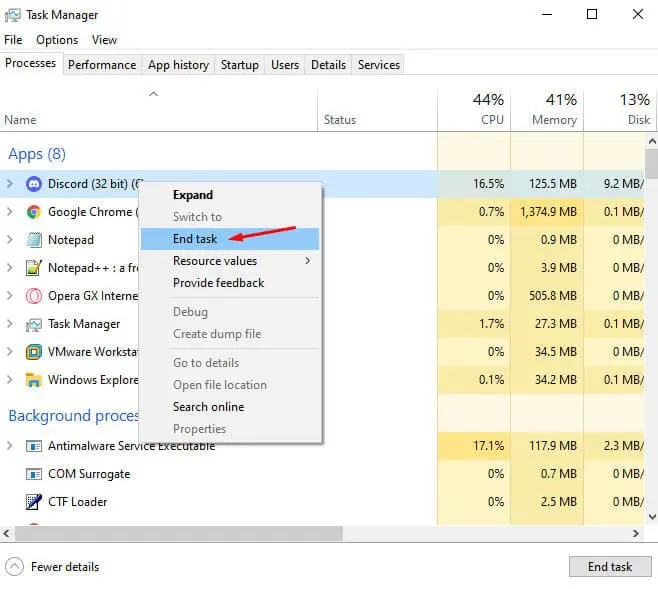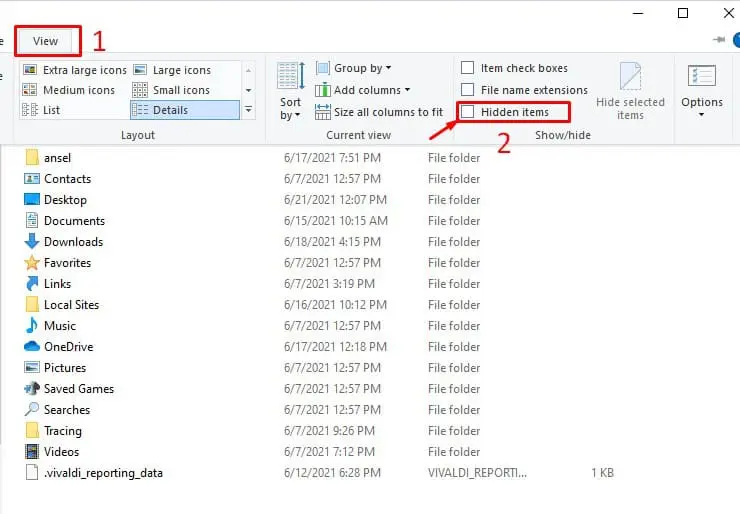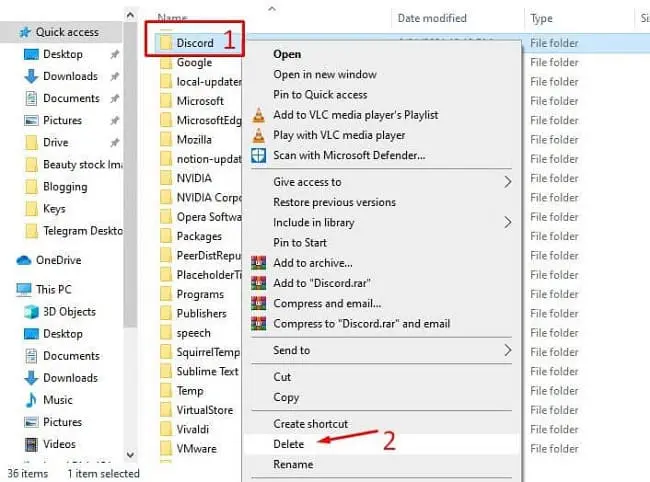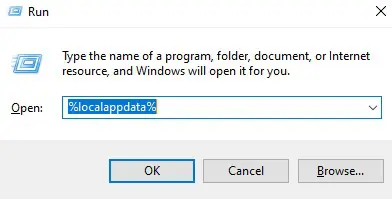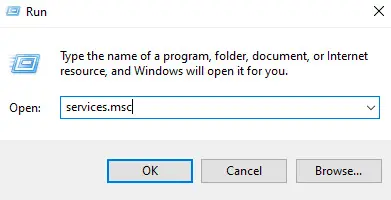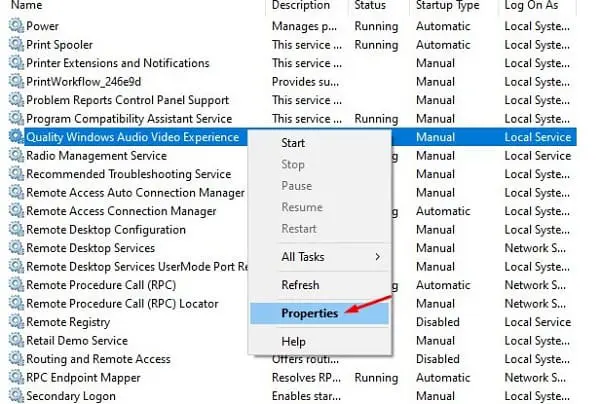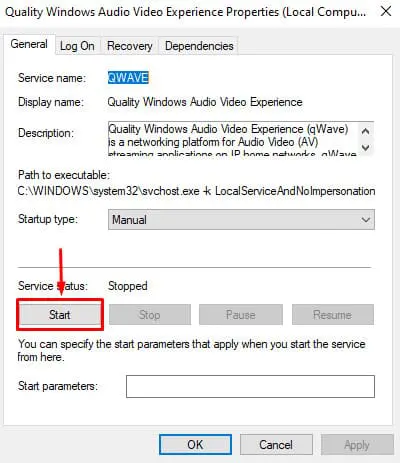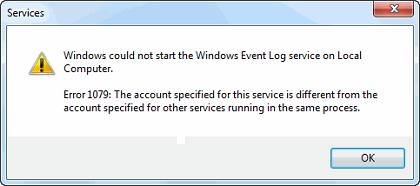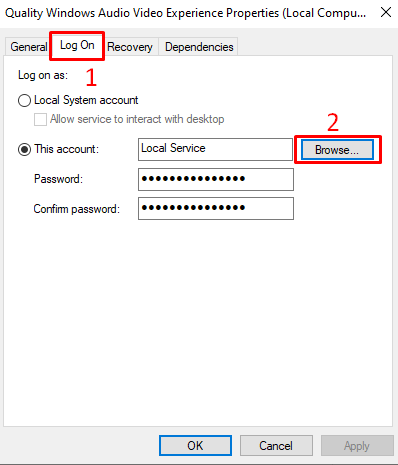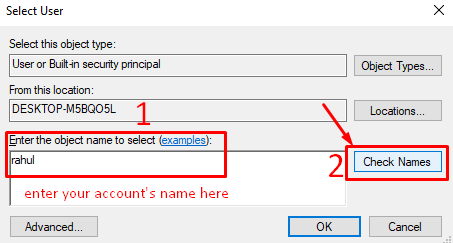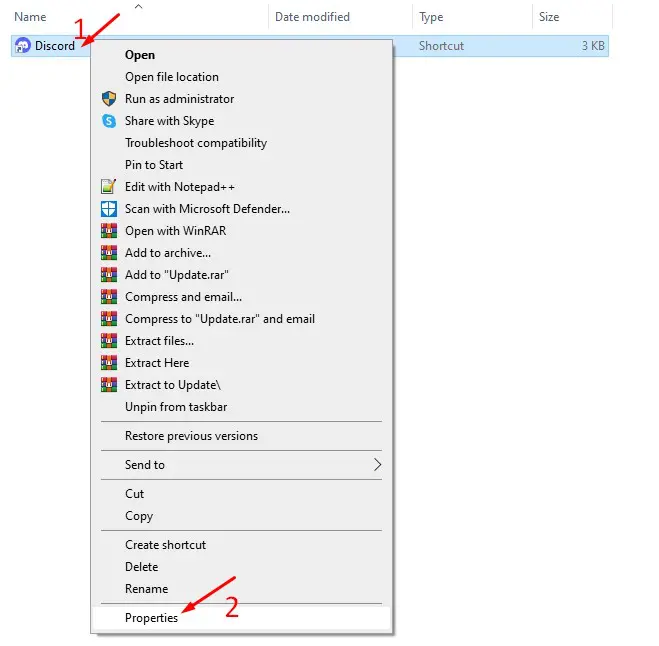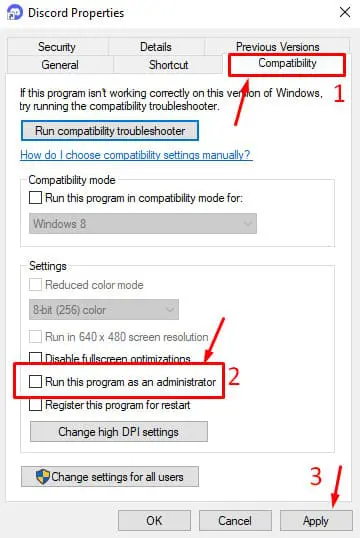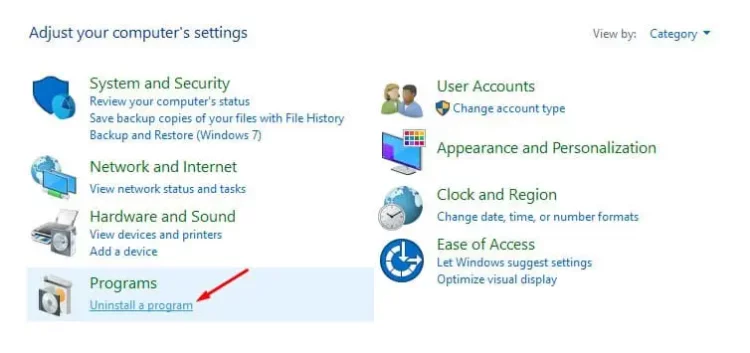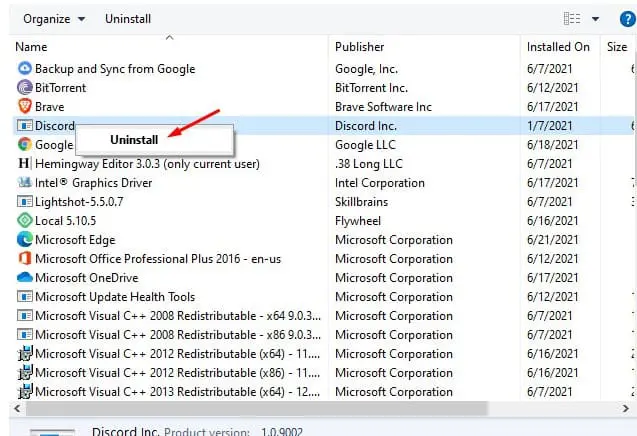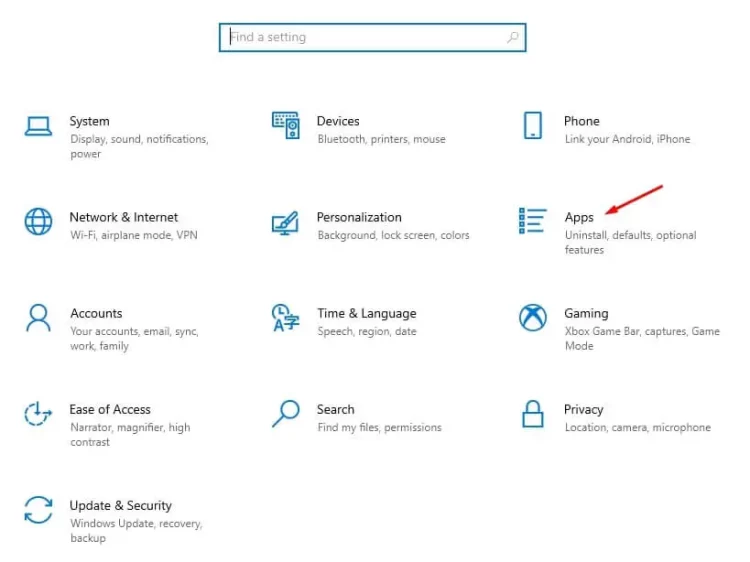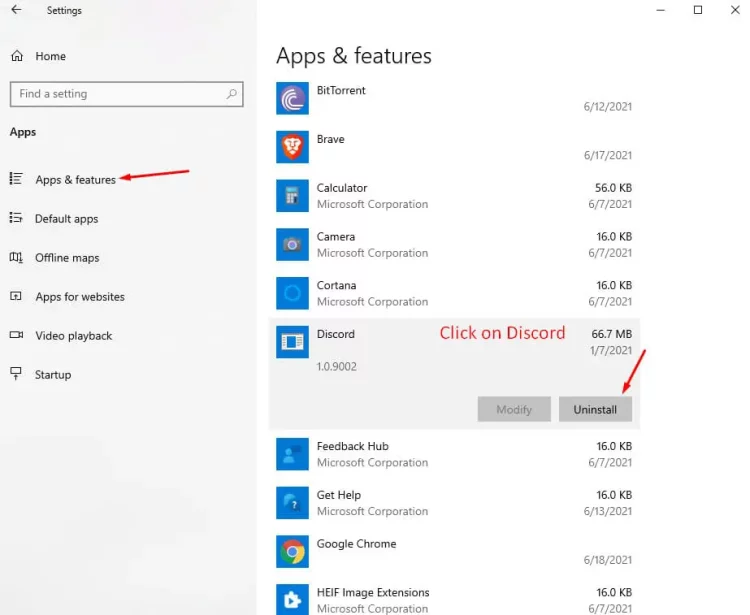Each Windows 10 update introduces new problems. We have encountered several errors, ranging from the blue screen of death to DNS troubles. In addition, many Windows 10 users have lately reported an uncaught exception JavaScript error when using apps such as Discord and Skype. When you open these apps, you will receive an error notice stating that a JavaScript error occurred in the main process. It is the most aggravating of all the JavaScript errors.
Javascript Error Occurred In The Main Process Reasons
The specific cause is unknown, although incorrect app settings or corrupted app files might be to blame. Some users reported that just reinstalling the Discord app fixed the issue. As a result, the issue might also be caused by incorrect app installation. If your Windows audio video experience service is disabled, you will see this JavaScript error notice since this service is linked to the app’s fundamental video and audio capabilities.
How To Fix A Javascript Error Occurred In The Main Process?
Whatever the reason, this post will fix you in resolving this JavaScript error message on Windows 10.
End All App Processes
Using the task manager, try killing all app services. For example, when you launch an app, various background services linked to that app are launched. You may face troubles like these as a result of these background services. So you must locate and kill the service that is causing the issue. Using the task manager function in Windows 10, you may forcibly stop any app or service.
1 – Click Win + R to open the Run command box, type “taskmgr” and press Enter. This command will launch the task manager.
2 – Find all Discord-related services and click End Process.
3 – Restart your computer and then restart your Discord app. This will easily restart all Discord services and resolve the issue.
Delete Discord App Data
If app data or damaged files cause the issue, removing the app data might fix the JavaScript issue. When you delete these files, all App settings are reset. Many Discord users reported that removing the APPDATA and localappdata folders resolved the problem. Here are the instructions to delete the APPDATA folder.
1 – Launch file explorer by pressing Win + E on your keyboard, and then go to your OS installation drive. It’s a C drive, in my instance.
2 – Go to Users and open your user folder (your computer name). In my situation, the answer is “Mike.”
3 – Now, go to the AppData folder. If you cannot see it, enable the “hidden items” option in the folder settings. To enable it, go to the View tab in file explorer and tick the “hidden items” option. All hidden files and folders are now visible.
4 – Navigate to the AppData folder, followed by the Roaming folder. The Discord folder may be found here. This route will take you straight to the Roaming folder location.
C:\Users\Mike\AppData\Roaming
5 – Right-click and delete the Discord folder.
Well, if it says, “some files couldn’t have been deleted,” it means your app is running in the background. It would be best if you used the task manager to close it forcibly. Open task manager from the taskbar > find the Discord app > right-click it and select End task.
Delete the discord folder now. Let us now delete the localappdata folder.
1 – Press the Win + R key to open the Run command box.
2 – Type “%localappdata%” > click enter.
3 – Locate and delete the Discord folder.
Relaunch the Discord app and open it to verify everything is operating properly. If the JavaScript error persists, try additional solutions.
Change Startup Type Of Windows Audio Video Experience Service
As previously stated, the Windows Audio Video Experience service is intimately linked to the basic functionalities of any app, such as Discord, Spotify, and Skype. Therefore, you may face difficulties like these if this service is disabled or configured to manual mode. The error may be resolved by changing the starting type from manual to automatic. So, let’s get this party started.
1 – Press the Win + R keyboard shortcut to launch Run.
2 – Enter the command “services.msc” and click Enter. This command will launch the services window.
3 – find the “Quality Windows Audio Video Experience” service here.
4 – Right-click it and choose Properties from the menu that appears.
5 – If the service is currently running, use the Stop button to terminate it.
6 – After some time, click the Start button again to restart the service.
7 – Locate the Startup type option and select “Automatic” from the find-down list. Then, to save the changes, click Apply and OK.
Many users have reported seeing the following error message after changing the starting type to automatic:
To fix the issue, follow the following steps:
1 – To open Windows services, follow the steps mentioned above.
2 – Then, under the Log On tab, select Browse.
3 – Time your computer’s name into the “Enter the object name to select” box, click Check Names and wait a few seconds. It will locate and list your name here.
4 – Click OK, and you’re done.
Now attempt to open your app. It should start up without a hitch.
Run App Without Admin Permission
This type of JavaScript error is frequent when you attempt to run the app with administrator privileges. Most JavaScript apps are launched using the Java applet file with administrative capabilities. To fix this error, shut down any JavaScript apps open with administrator rights and then restart your computer to enable JavaScript to start properly again. This issue may face if you use the Discord app with Administrator access. Many Spotify and Discord users have discovered that it works well when they open an app without administrator privileges. It is also not a good idea to run any app with administrator privileges. To remove admin privileges, follow these steps.
1 – On your desktop, right-click the Discord app and select properties.
2 – Go to the Compatibility tab, uncheck the “Run this program as an administrator” checkbox, and click Apply.
3 – Launch the Discord app.
Reinstall Discord
All significant difficulties with the app may be resolved by reinstalling it. If you have this problem with your Discord app or any other app, consider reinstalling it. The majority of folks have fixed the issue simply by reinstalling the app. You may give it a go as well. It should be noted that this will delete all app data and reset all app settings. Well, to reinstall the Discord app, follow these steps.
1 – Press the Windows button on your keyboard to open the start menu, and then look for the control panel.
2 – Select Uninstall a program.
3 – Find the Discord app and right-click it to select Uninstall.
Using Windows Settings, uninstall a program.
Here are the steps to follow if you’re using the Windows Settings app:
1 – Press the Win + I key to access Windows settings.
2 – Now select Apps.
3 – Locate and select the Discord app from the list of installed software.
4 – Select Uninstall.
Restart your computer or laptop once Discord has been deleted.
Then, download and install the most recent version of the Discord app.
Log in to your account to see whether the issue has been addressed. The JavaScript error should now be fixed.
The Bottom Line:
We hope that A JavaScript error that occurred in the main process error on your Windows 10 computer has been fixed. We have published all workable solutions that are both functional and secure. Share your thoughts in the command box, and feel free to ask questions about this topic.