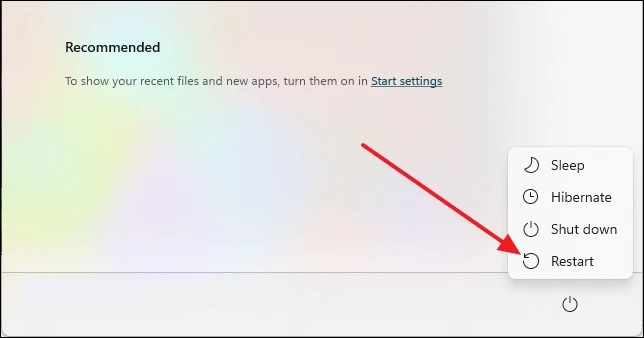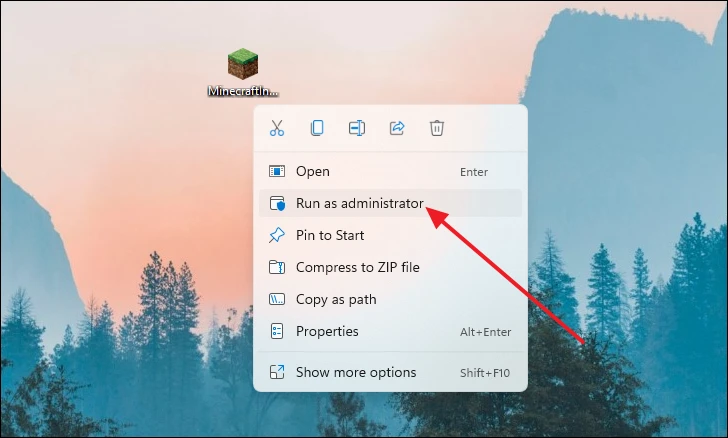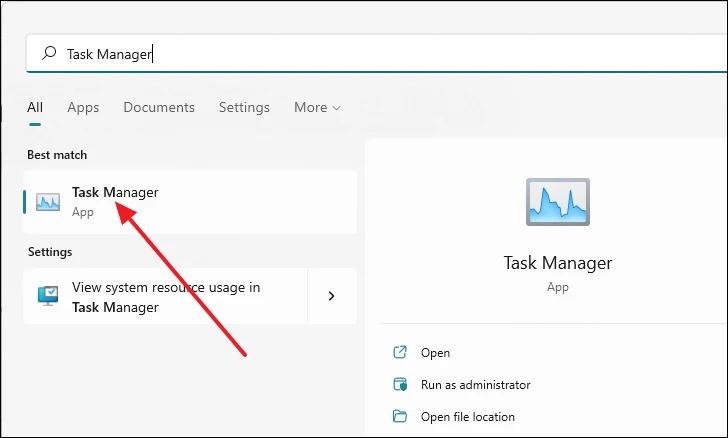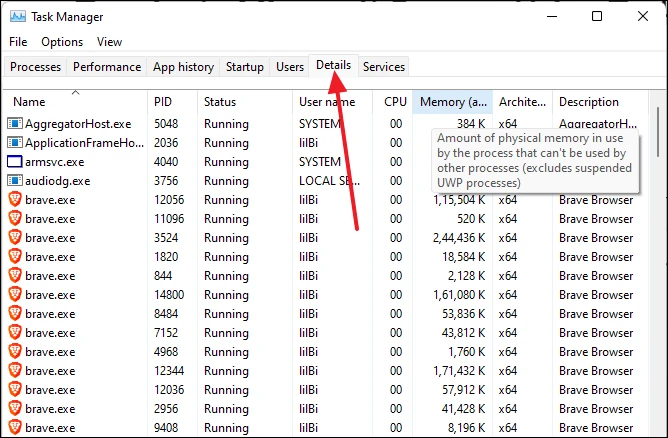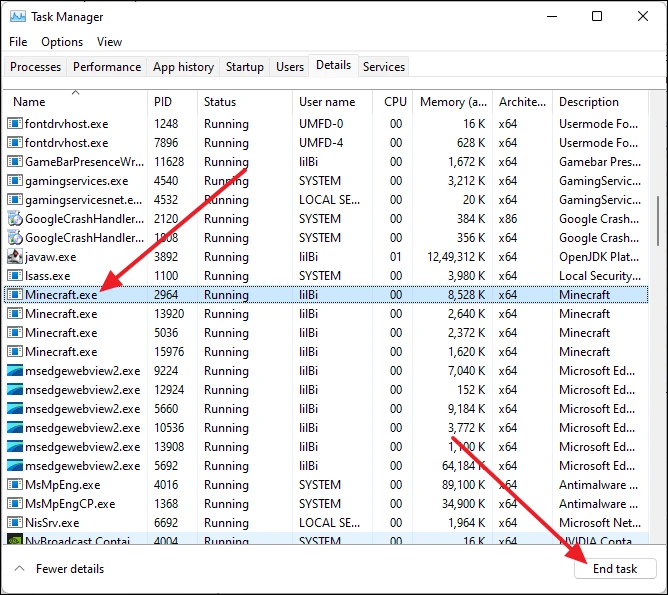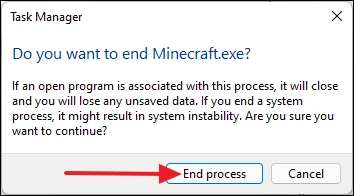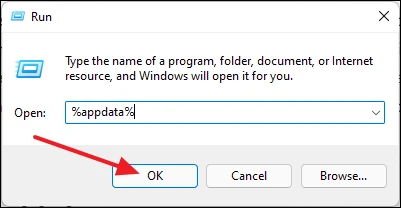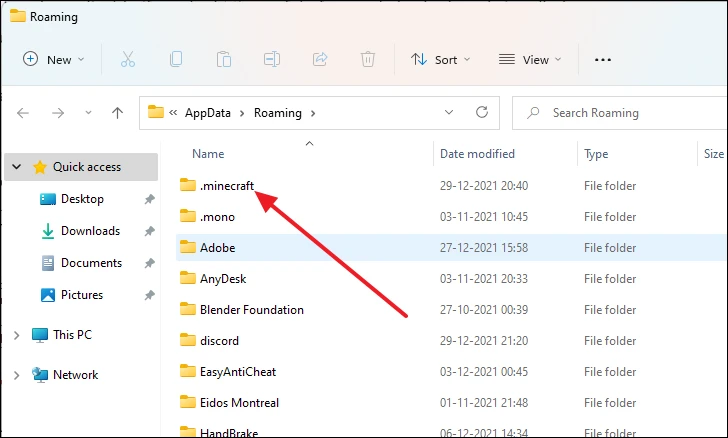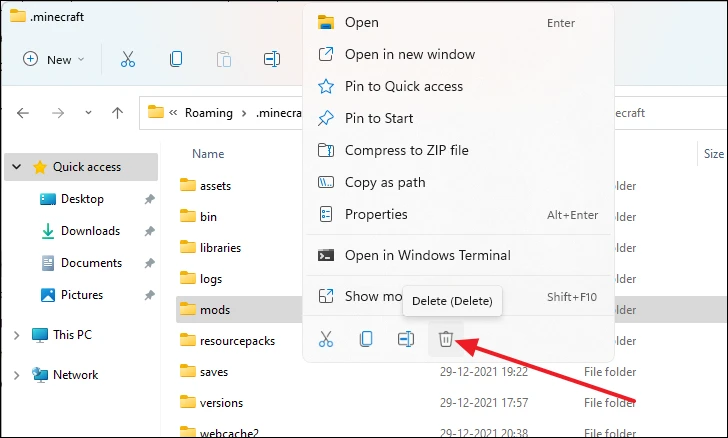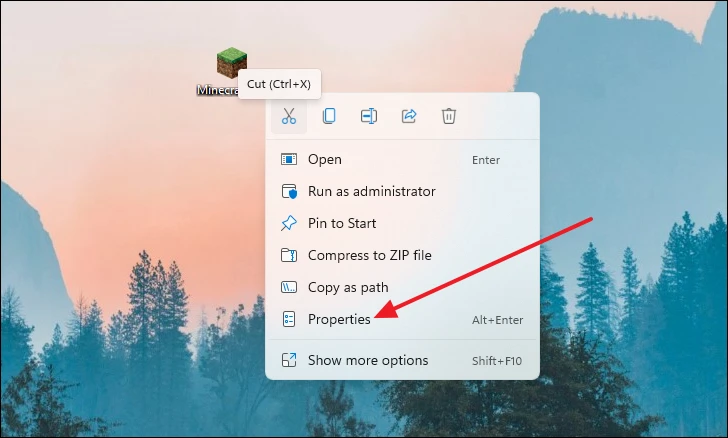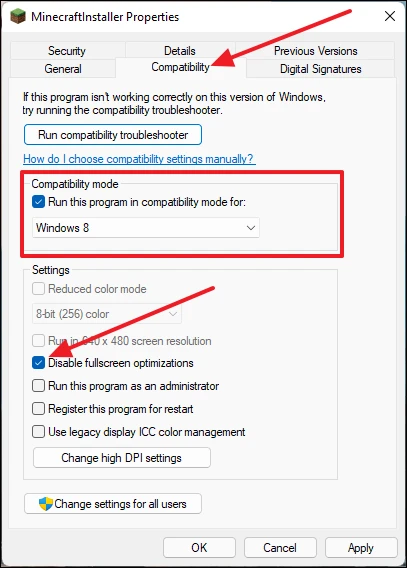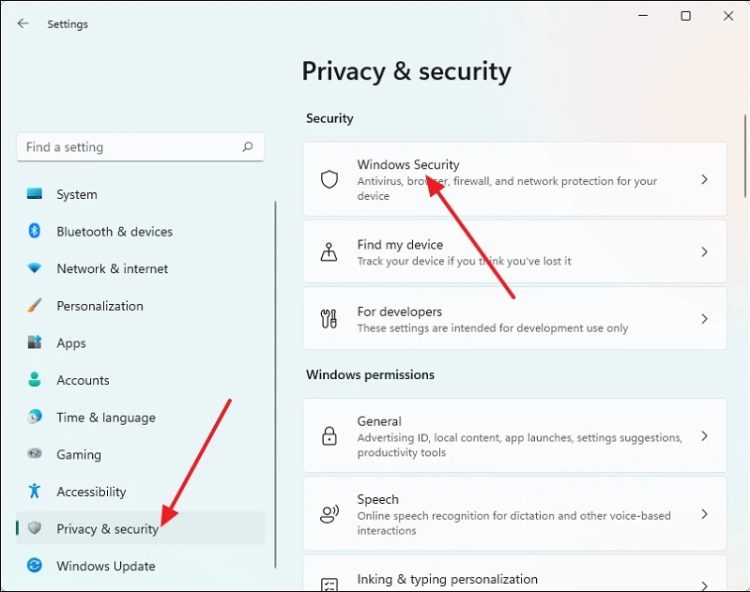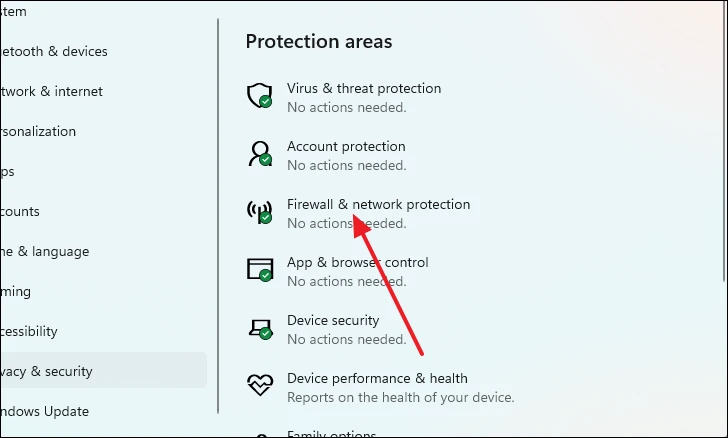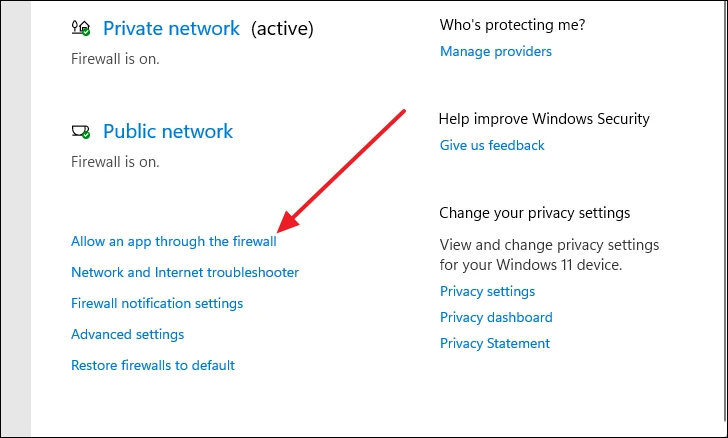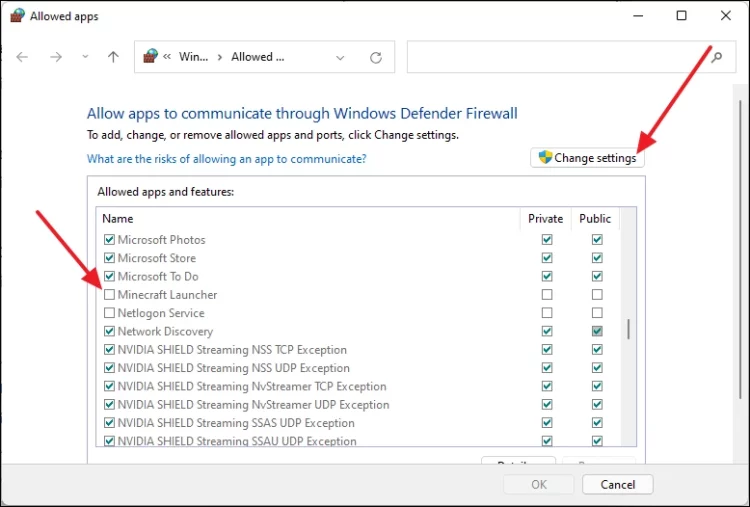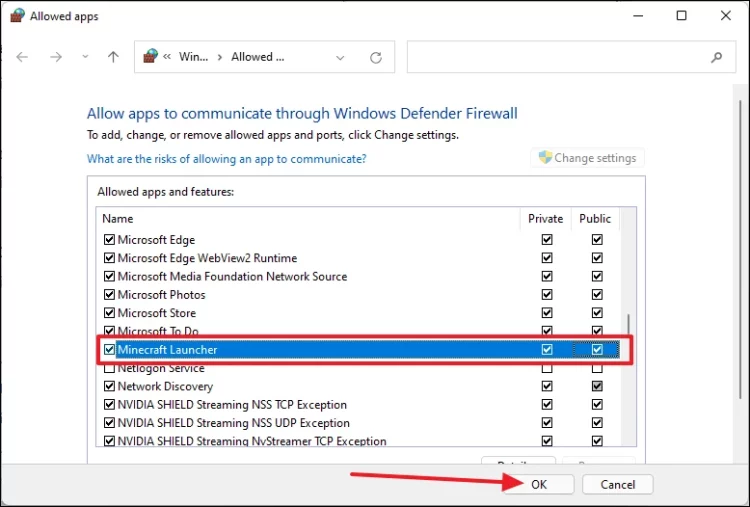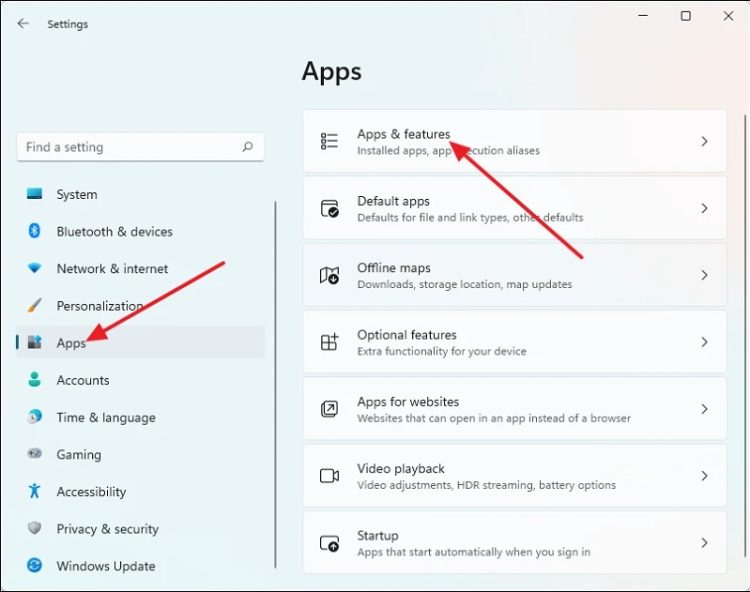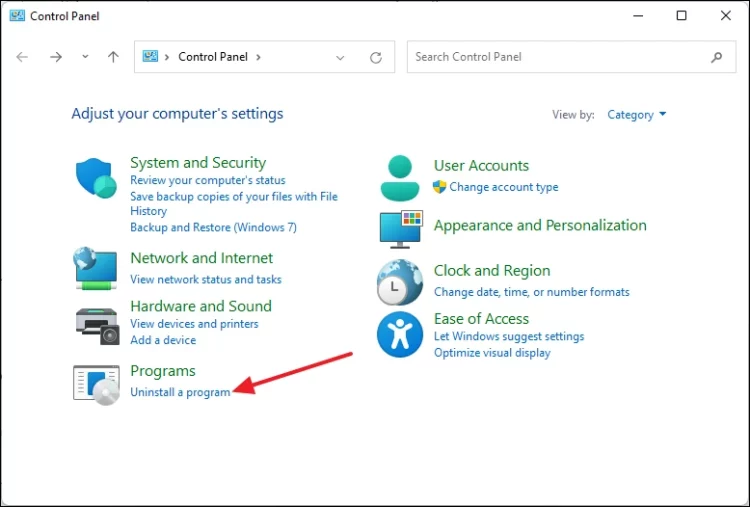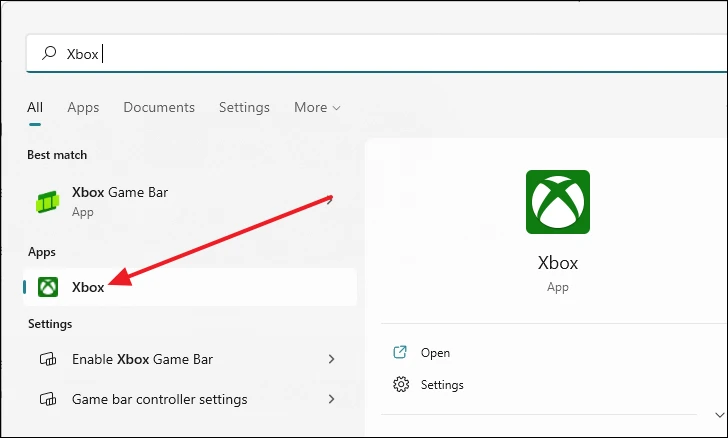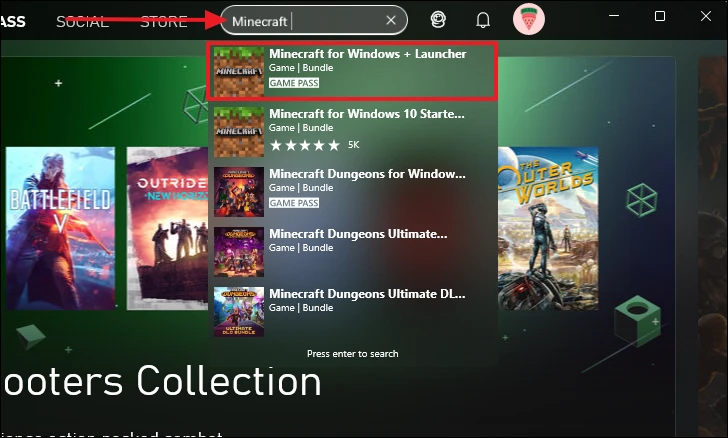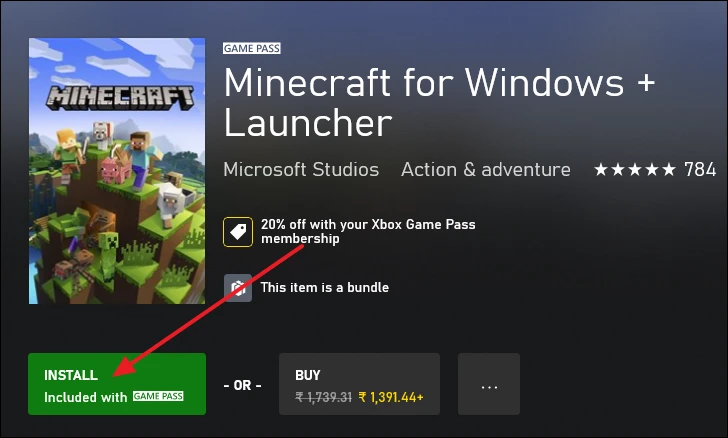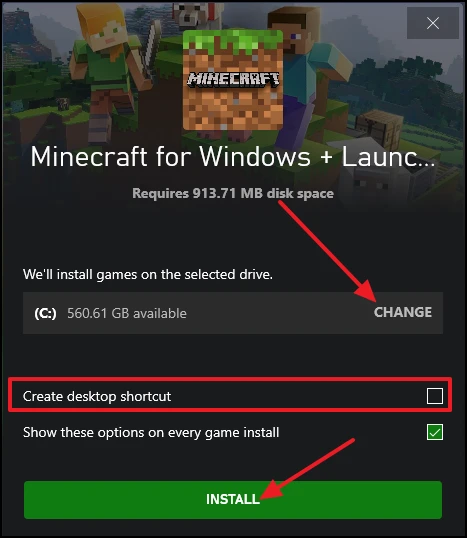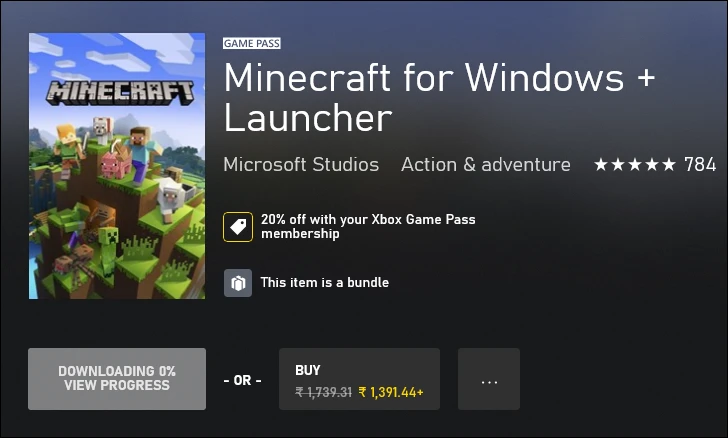We’ve all heard of Minecraft and have played it at some point. However, if you are unfamiliar with Minecraft, it is the original survival game that launched the survival game genre and has been popular among players since its release in 2011. You may explore, craft, create buildings, battle monsters, survive, and much more in this game with others or by yourself. If you are installing Minecraft on a Windows 11 computer or re-downloading the game after upgrading your computer, you may have encountered the ‘Minecraft installer not working’ problem. If that’s the case, this tutorial will teach you various strategies for easily removing this computer and returning to your blocky adventures.
Restart Computer
If you cannot open Minecraft, one of the first things you should do is restart your computer before attempting to load Minecraft again.
1 – In the Minecraft Launcher window, click the ‘X’ in the upper-right corner.
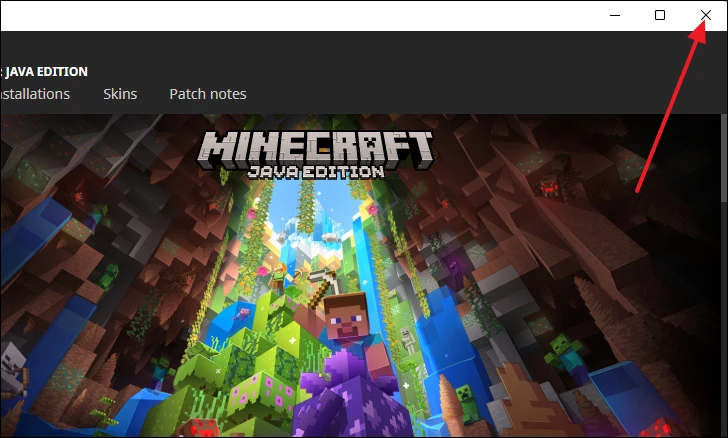
2 – On your keyboard, hit the Windows button to open the Start Menu. Click the Power icon, then select ‘Restart’ from the power options.
3 – After your computer restarts, run the Minecraft launcher again to test whether it is still working.
Run Minecraft Installer In Administrator Mode
Well, to run Minecraft in administrator mode, first search for ‘Minecraftinstaller’ in the Start Menu. Then click the ‘Run as administrator’ option. A UAC window will occur; click Yes, and then try running the Minecraft installer.
Terminate Minecraft Process Using Task Manager
1 – Launch the Task Manager by pressing CTRL+Shift+ESC on your keyboard or by looking for it in the Start Menu and choosing it from the results.
2 – When the Task Manager window appears, go to the ‘Details’ tab. All of the processes that are presently running will be mentioned here.
3 – Now, scroll down the list and select ‘Minecraft.exe.’ If there are many of them, select one of them and then click ‘End task.’
4 – A dialogue box will be shown. The Minecraft process will be ended once you click ‘End process.’
Ensure You’re Using A Legit Installer
If the Minecraft installer isn’t working on your computer, check to ensure you’re using a legitimate installer. Pirated or unauthorized installers are often changed to avoid the DRM check, but they might become damaged or include malware in the process. As a result, when you run these pirated installers, they not only do not work but might also harm your computer.
To avoid disappointment and protect your computer from possible risks, always download the Minecraft installer from reliable sites such as the Official Minecraft download website or the Microsoft Store. Piracy is never a smart idea, and if you want to avoid paying roughly $27 or 2000 INR, you can always get the Xbox Game Pass, which allows you to play this game and many others for half the price.
Remove Mod Files
This method is only valid if you have already used Minecraft and have mods installed. Even if you uninstall Minecraft, the mod files are often not deleted and must be manually uninstalled. Also, if you have mods for an earlier version of Minecraft and are now attempting to install a later version of Minecraft, the installer may fail.
1 – To delete the mid-files, open the Run window by typing Windows + r on your keyboard. Now, in the Run window, enter %appdata% and hit Enter.
2 – This will open the ‘Roaming’ folder. Double-click on the ‘.minecraft’ folder in the File Explorer window to open it.
3 – In the .minecraft directory, there will be a mods folder. This folder usually includes all of the mods that have been installed. Now, right-click on this folder, select ‘Delete’ from the menu, or hit ‘DEL’ on the keyboard.
4 – After you’ve deleted all of the mods, restart the Minecraft launcher and check whether it works this time.
Run Microsoft Installer In Compatibility Mode
If you cannot run the Minecraft installer normally, try running it in Compatibility mode.
1 – Find the location where you installed the ‘Minecraftinstaller.exe’ file, for example, on the desktop. Right-click’ Minecraftinstaller.exe’ and select ‘Properties.’
2 – In the Properties window, go to the ‘Compatibility’ tab, then check the box under the ‘Compatibility mode’ section that reads, ‘Run this app in compatibility mode for:’ and then select ‘Windows 8’ from the dropdown menu. Then, under the Settings section, check the box next to ‘Disable fullscreen optimizations.’
3 – When you’re finished, click ‘Apply’ and then ‘OK.’ Close the window and run the Minecraft installer to see whether everything went OK.
Allow Minecraft Installer Through Firewall
Well, if the Windows Defender Firewall is set to block the Minecraft installer, likely, the Minecraft installer is not working correctly.
1 – Press Windows + I on your keyboard to open the Settings menu. On the Settings window, select ‘Privacy & security’ from the left panel and ‘Windows Security’ from the right panel.
2 – Click ‘Firewall & network protection from the right panel.’
3 – A new window named ‘Windows Security’ will now appear. Scroll down on the right panel of that window and click ‘Allow an app through the firewall.’
4 – Next, on the ‘Allowed apps’ window, you’ll see a list of all the apps and features that need firewall access. Now scroll down and check if there is a listing labeled ‘Minecraft launcher.’ If it isn’t there, skip this method; if it is, check sure the boxes underneath Private and Public are checked.
5 – Checked means permitted, while an empty box means no firewall access. If these boxes are empty, click the ‘Change settings’ button.
6 – Check the Private and Public boxes, then click ‘OK.’
Uninstall Antivirus
Antivirus software may occasionally block third-party installers from being downloaded from the internet. Because the Minecraft installer can only be downloaded from the official website, antivirus software may misinterpret it as a danger or malware and prohibit you from running it. In such circumstances, deactivating or uninstalling the antivirus is the best action.
1 – When it comes to uninstalling apps, it is now simple. You may open the Settings menu by searching its name in the Start menu search box. Next, click Apps in the left panel, then ‘Apps & features’ on the right to receive a list of apps, and then uninstall the Antivirus software from that list.
2 – Alternatively, you may use the Start Menu search to find ‘Control Panel’ and select it from the results. When the Control Panel window opens, click ‘Uninstall a program’ and then uninstall the antivirus from the list that appears.
Download Minecraft From Xbox App
The Xbox Game Pass now includes Minecraft. Xbox Game Pass is an online subscription service that allows you to pay for a growing library of games for a limited period. Previously, Minecraft was not in the library of games, but if you have a Game Pass subscription, you can now install and play both the Java and Bedrock versions of Minecraft. If the Minecraft installer is just not working for you, this is one of the best options.
1 – Launch the Xbox app by entering ‘Xbox’ into the Windows search box and selecting the app from the results.
2 – When the Xbox window appears, put ‘Minecraft’ into the search bar in the upper middle, and then select ‘Minecraft for Windows + Launcher’ from the search results.
3 – Click’ Install.’
4 – A dialogue box will then display. You may then choose where you want it installed and if you want a desktop shortcut. Once these are set, click the ‘Install’ button to begin the download.
5 – Allow the download to complete, and then play the game via the Xbox app to resume your trip in your Minecraft world.
Ensure PC Meets Minimum Requirements
It may come as a surprise, but despite Minecraft’s reputation for being able to run on relatively basic hardware, it does have certain minimum requirements. The game was published in 2011, and despite being almost a decade old, it has undergone several changes. Because the developers constantly enhance the game with new features, achieving the minimum or suggested settings threshold is becoming more critical. The following are the minimum system requirements for running Minecraft:
CPU – Intel Core i3 3210 or AMD A8 7600 APU.
GPU – In the case of integrated graphics cards, it is – Intel HD Graphics 4000 or AMD Radeon R5 series. For dedicated graphics cards, the minimum requirement is NVIDIA GeForce 400 Series or AMD Radeon HD 7000 series.
RAM – Minimum 4 Gigabytes of DDR3 RAM.
OS – 64-Bit Windows 7.
Connection – Active Ethernet or WIFI Connection.
If your hardware specifications do not match those on this list, you may be unable to run Minecraft on your current system.
Ensure Graphics Drivers Are Updated
If your computer’s graphics drivers are out of the current, it may result in the Minecraft installer not working. There are many methods to check for graphics driver updates. First, check for driver updates using the specialized GPU program if you have a dedicated graphics card. For example, it will be NVIDIA GeForce Experience if you have an NVIDIA graphics card and RADEON Software if you have an AMD GPU. Using the Device Manager app, you may also upgrade the graphics driver on Windows 11. Finally, GPU driver updates may often be located in the options updates part of the Windows Update settings menu.