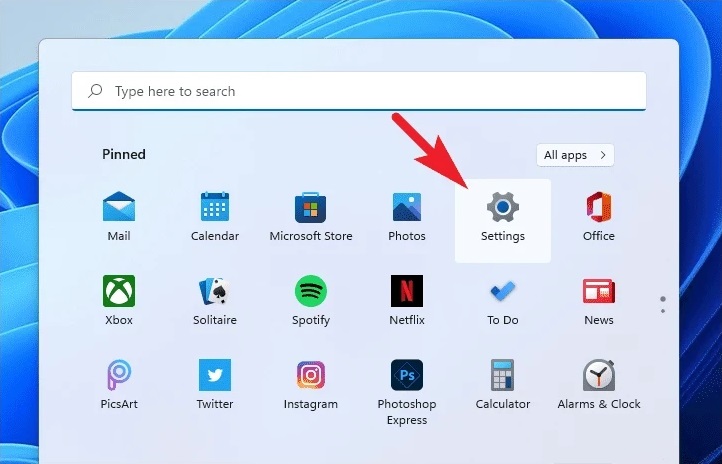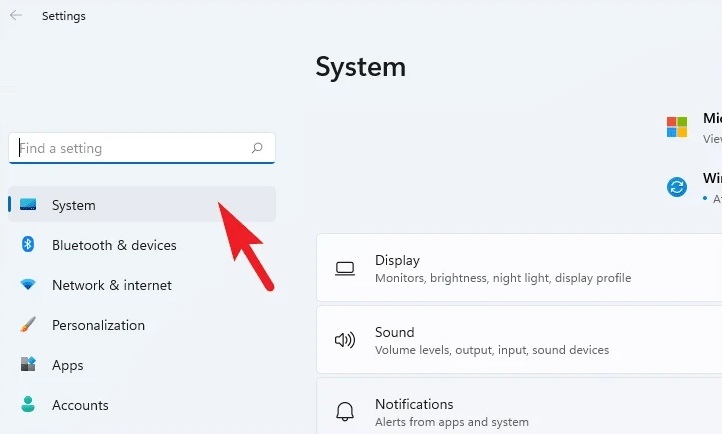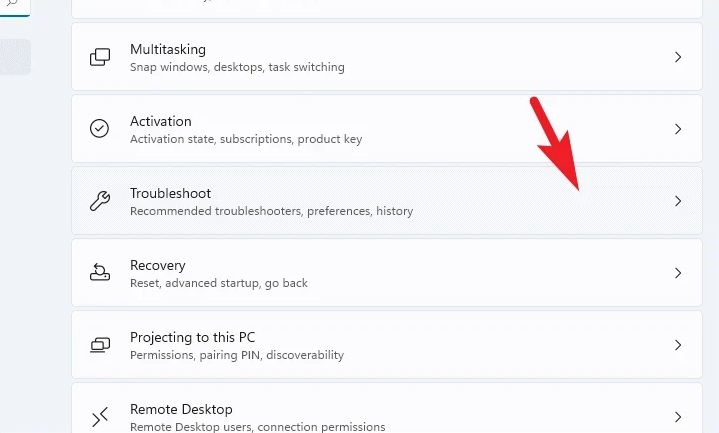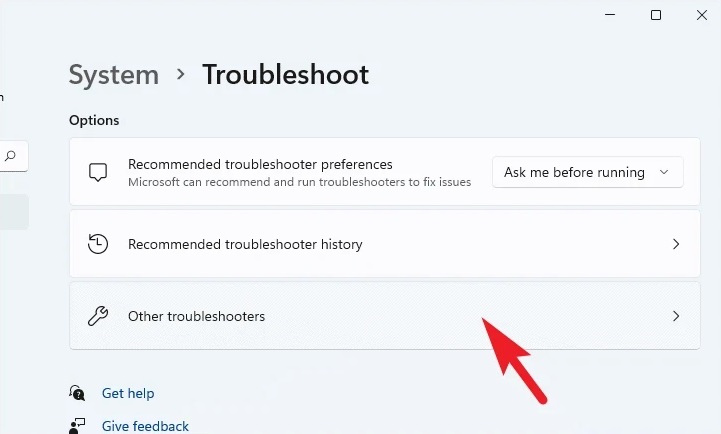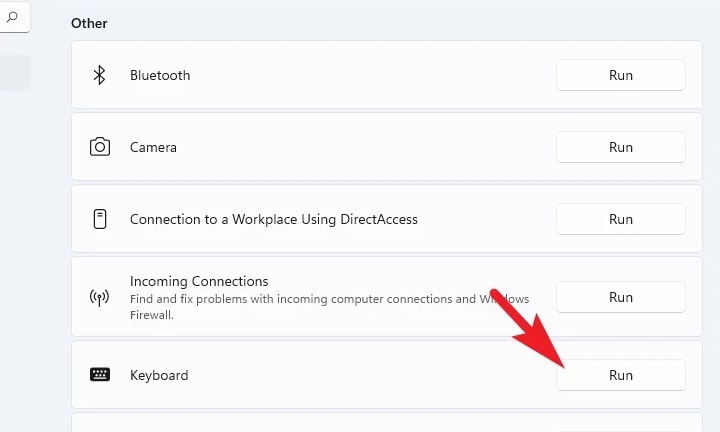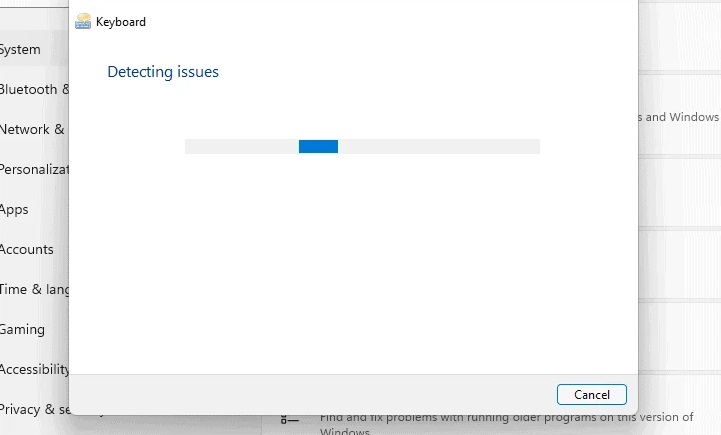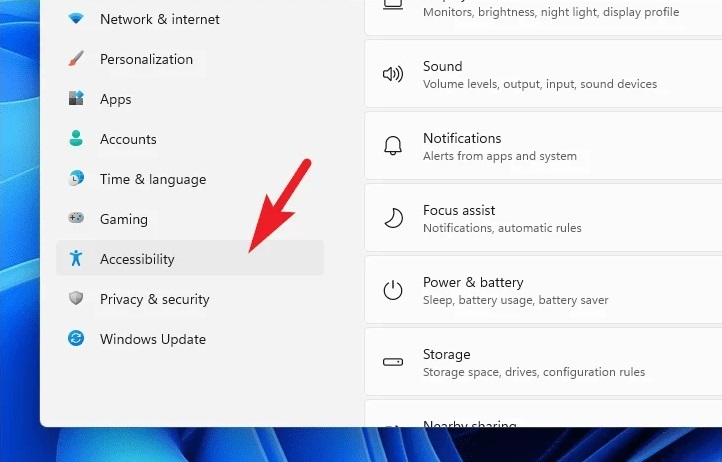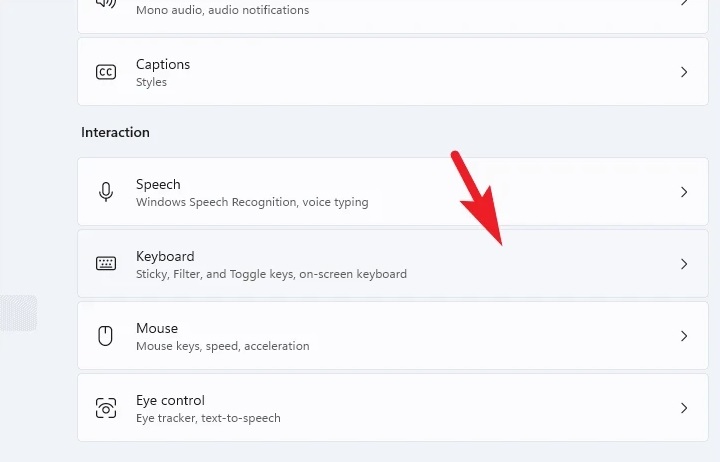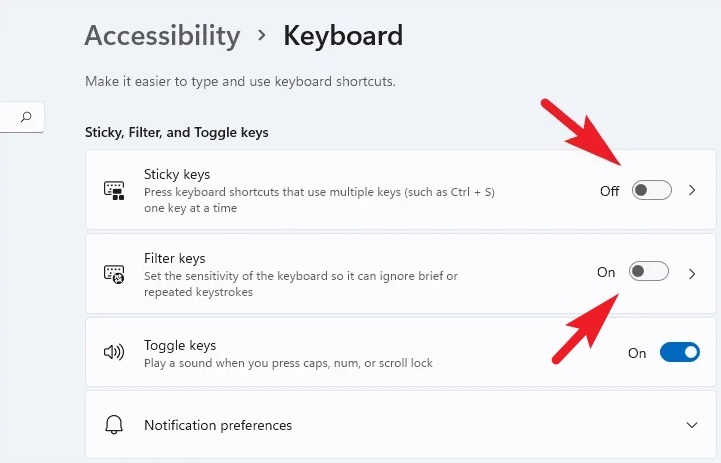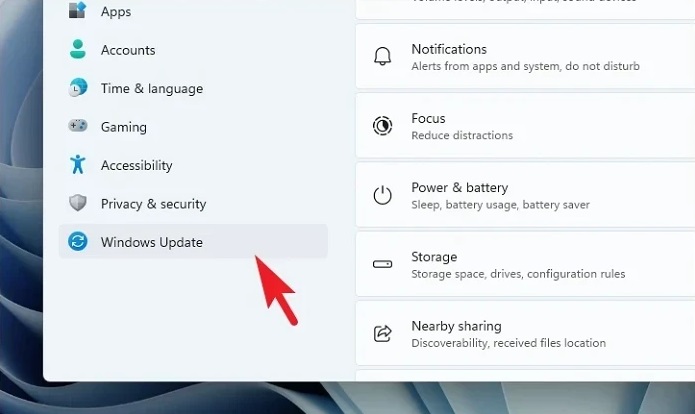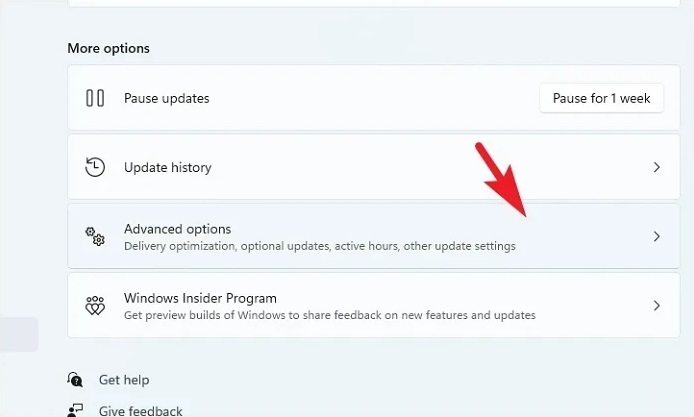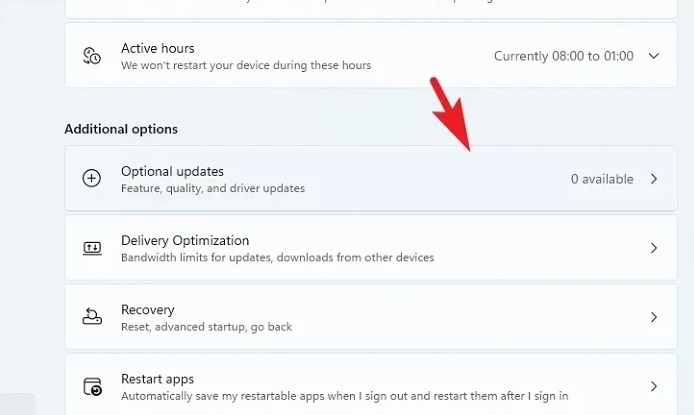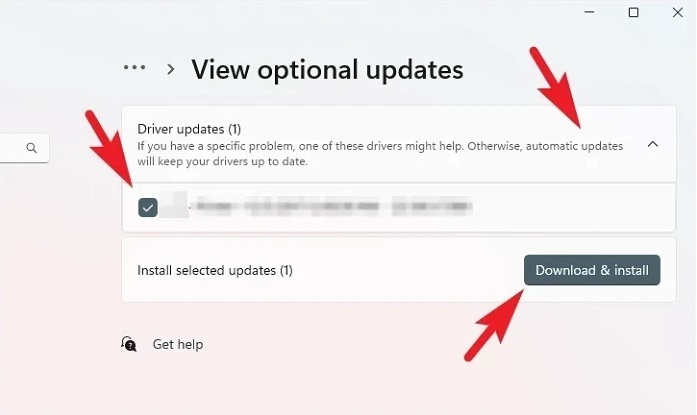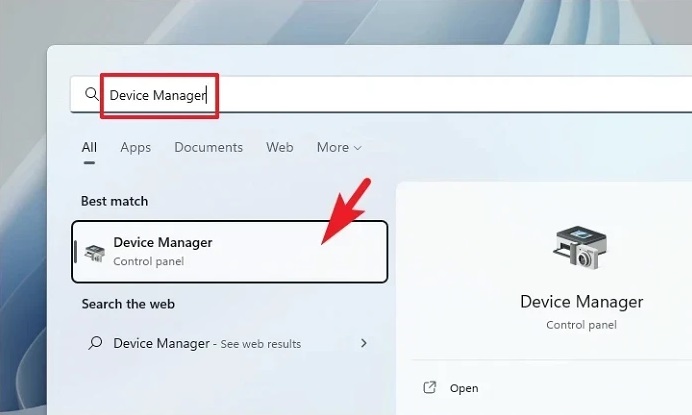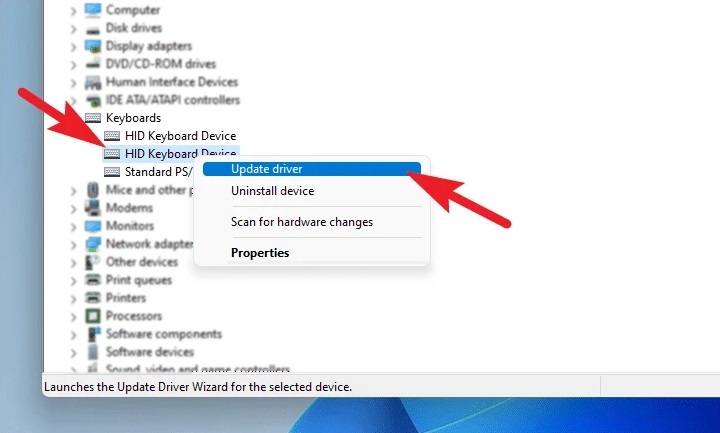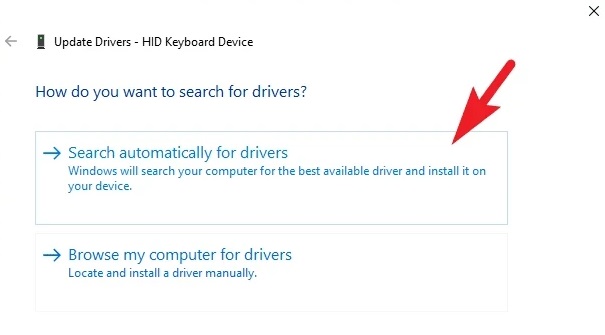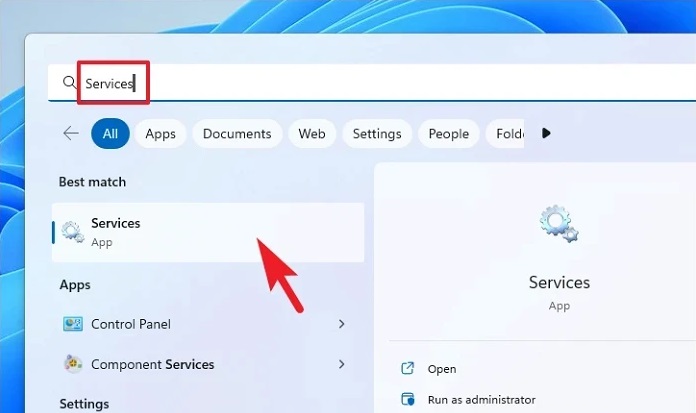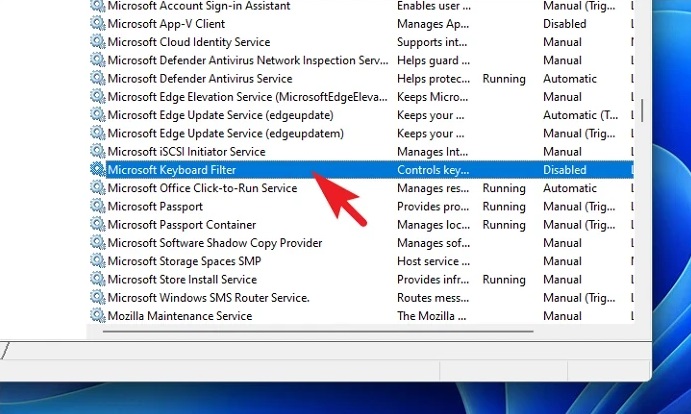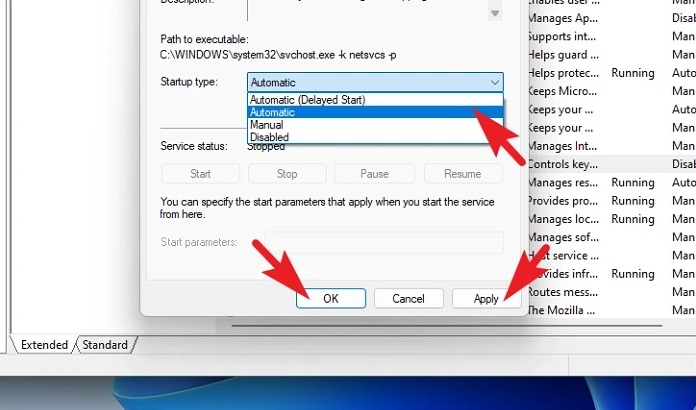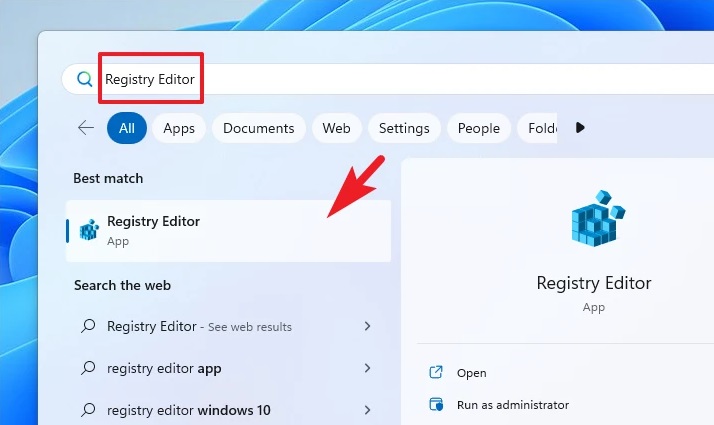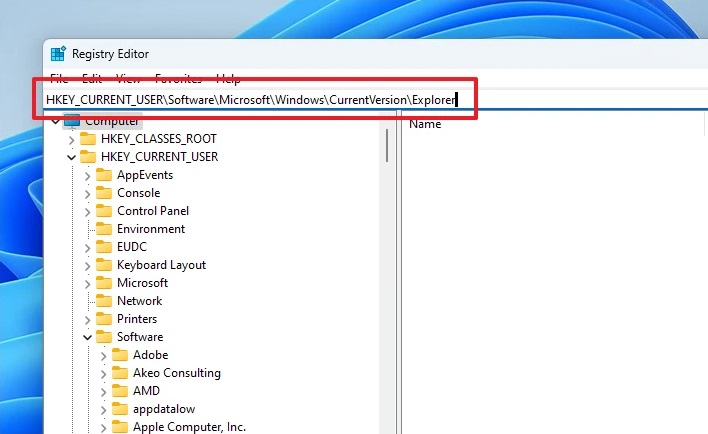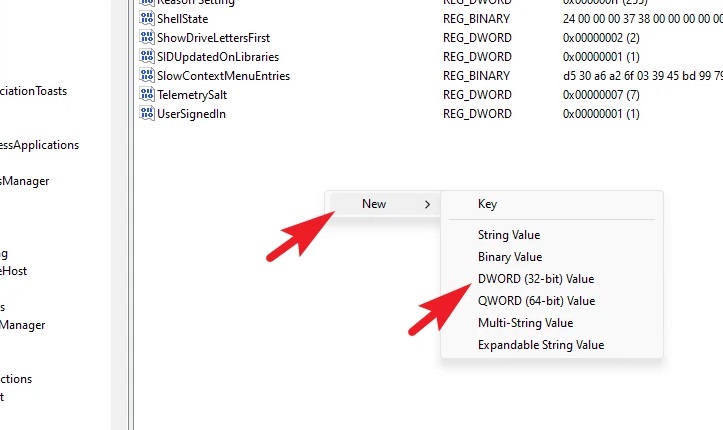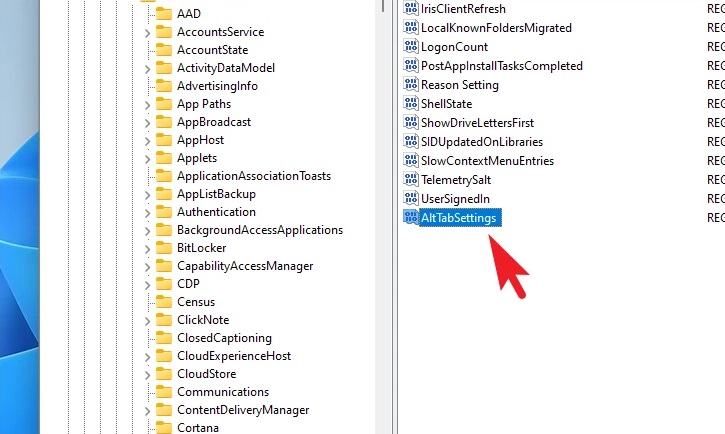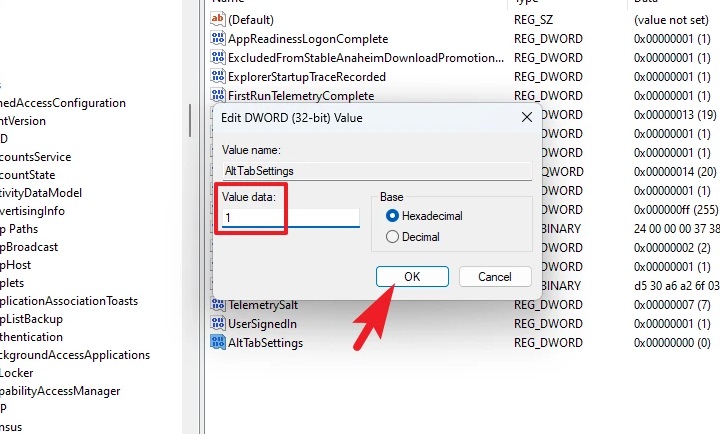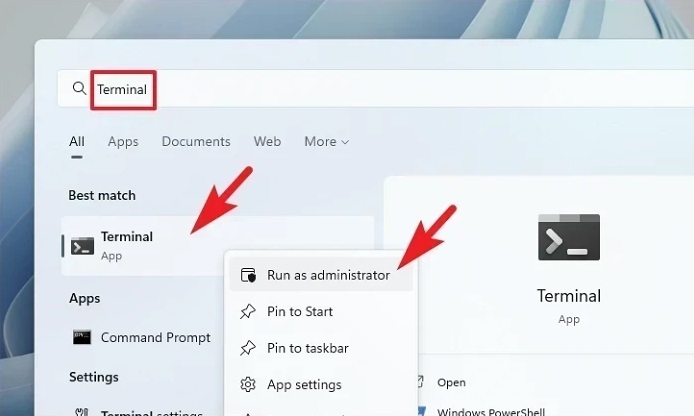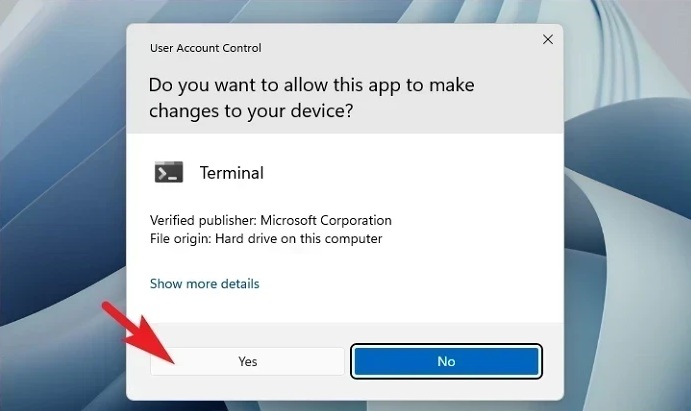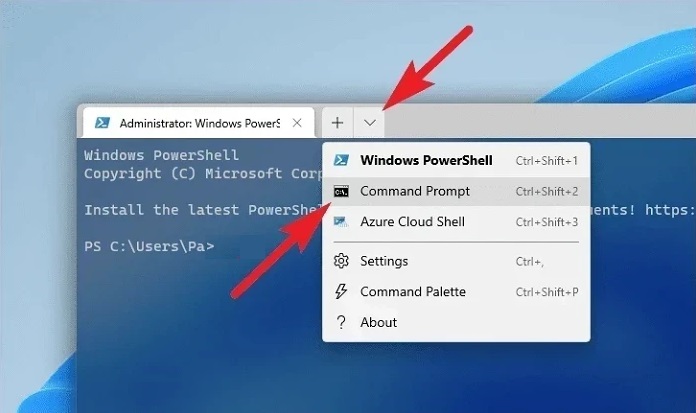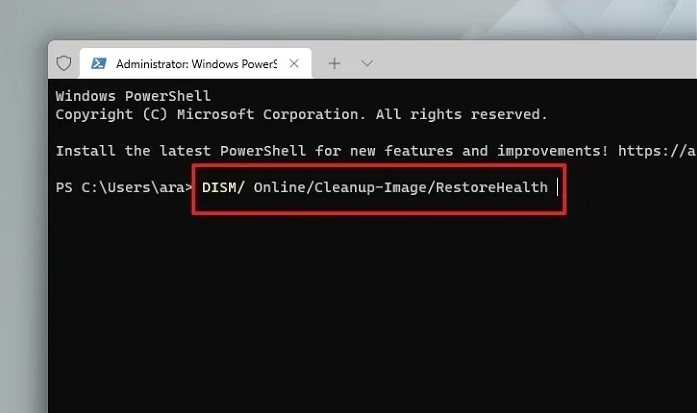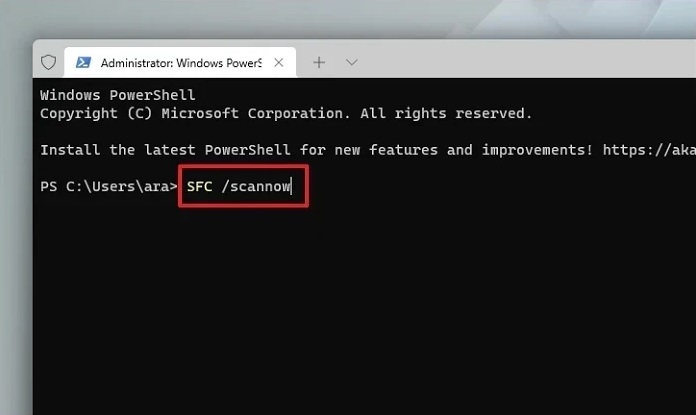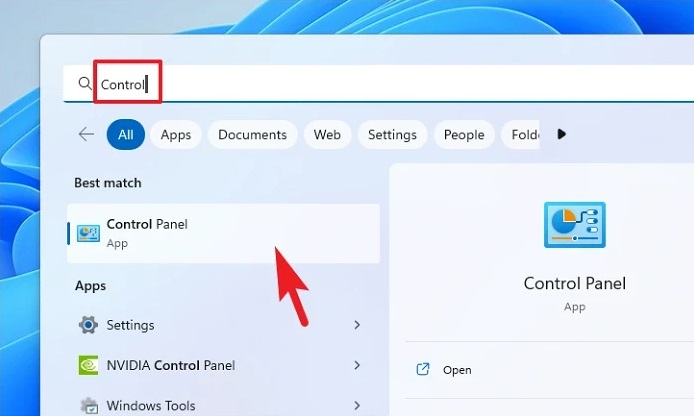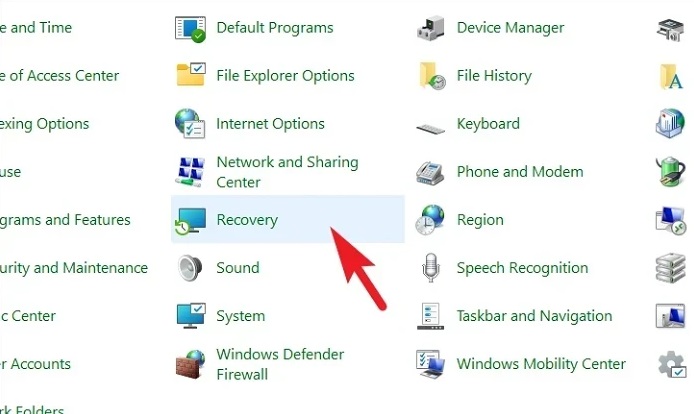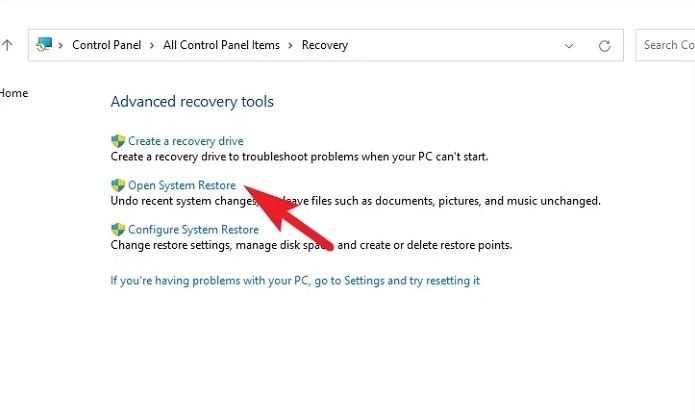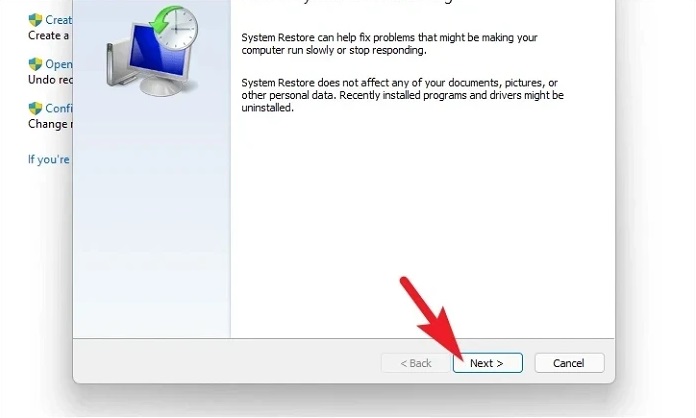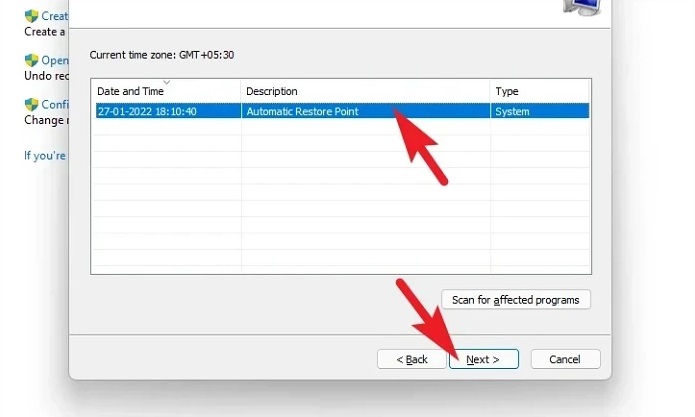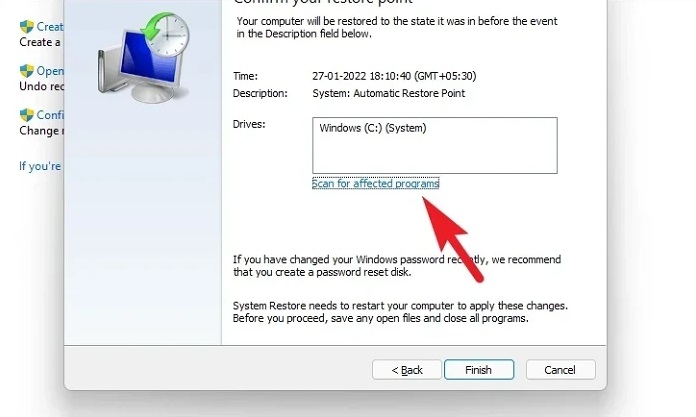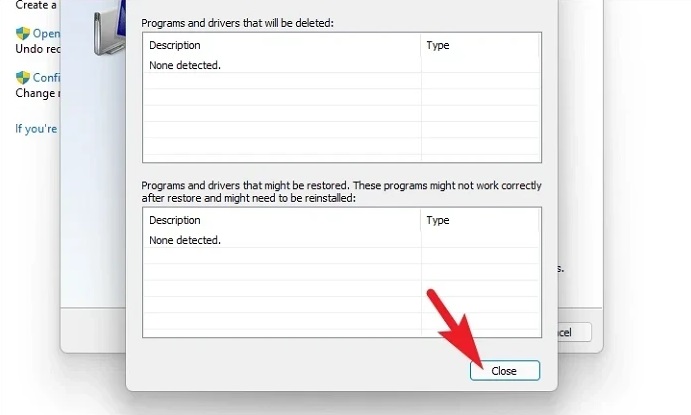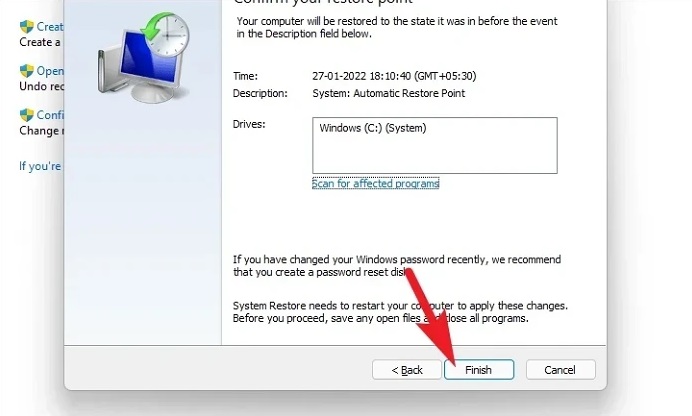The Tab key on the keyboard is used to perform various tasks, including navigating Windows and assisting with document editing. Once the Tab key stops working, one will understand how deeply ingrained the habit of using it is in our muscle memory. On their Windows 11 system, several users have recently been experiencing such an issue. While the issue is unusual, considering that it is a software-based issue, there are several methods you may take to resolve the problem on your computer. This guide contains a comprehensive list of fixes for the issue at hand.
How To Easily Fix Tab Key Not Working In Windows 11?
Check Hardware
Before attempting to fix the issue, the first and most important step is to examine the Tab key and ensure no, physical water damage or particles are lodged beneath the key cap. Next, make it feel completely normal by pressing it a few times. If you hear any squeaking or crackling noises when pushing it, there may be a physical issue with the key, which may need replacing.
Connect External Keyboard
Adding an extra keyboard is another excellent option to ensure the problem is not hardware-related. For example, if the key tends to work when you connect an external keyboard, the problem is not with the operating system but the keyboard itself, which may need replacing.
Run Keyboard Troubleshooter
After hardware issues have been ruled out, the next step is determining if your keyboard has systemic or setup issues. Then, you can identify and resolve the issue with the keyboard troubleshooter.
1 – Navigate to the Start Menu and click the Settings app icon.
2 – Make sure the ‘System’ tab is chosen in the left sidebar.
3 – Click the ‘Troubleshoot’ section in the right section of the window.
4 – Click the ‘Other troubleshooter’ title on the ‘Troubleshoot’ settings screen.
5 – To launch the Keyboard troubleshooter, navigate to the page’s ‘Other’ section and click the ‘Run’ button next to the ‘Keyboard’ title.
Windows will then identify issues with your peripherals and, if necessary, recommend modifications and fixes in the same window. For example, follow the troubleshooter’s instructions to resolve the Tab Key not working issue.
Turn Off The Sticky And Filter Keys
When the physical key is pushed and released, sticky keys keep the modifier key engaged. While the function is fantastic, it may sometimes interfere with the work of other keys. Many users have resolved the Tab Key not working problem using this method.
1 – Go to Start Menu and click the ‘Settings’ app icon.
2 – Click the ‘Accessibility’ tab in the left sidebar.
3 – Click the’ Keyboard’ title in the window’s right section.
4 – Turn off the toggle next to the ‘Sticky Keys’ option. Similarly, disable the toggle for the ‘Filter keys’ option.
5 – After completion, check whether the key is working again.
Update Keyboard Driver
For your Windows device, there are three methods to update the Keyboard driver. You may update it via the Settings app, use the Device Manager to search for the most recent driver, or forcibly update it.
1 – To update the driver via the Settings app, go to the Start Menu and click the ‘Settings’ title.
2 – Click the ‘Windows Update‘ tab on the left sidebar.
3 – Click the ‘Advanced Options’ title on the right section.
4 – Click the ‘Optional Updates’ title.
5 – Click the separate checkboxes to select the updates that use ‘keyboard’ as a suffix or prefix. Then, click the ‘Download & install’ option.
Check whether the key is working again after installation and restart your computer.
1 – Type Device Manager into the Start Menu to update the driver using the head. Next, click the ‘Device Manager’ title to continue.
2 – Double-click the ‘Keyboards’ option to enlarge the section. Next, from the context menu, right-click on the ‘HID Keyboard device’ or ‘Standard PS/2 Keyboard’ and select the ‘Update Driver’ option. This will open a new window on your screen.
3 – Click ‘Search automatically for drivers’ in the newly opened window to let Windows handle the task. Next, click the ‘Browse my computer for drivers’ option if you have already downloaded a driver package.
Enable Keyboard And Tablet Input Service
There is a possibility that the Keyboard Service has been stopped or deactivated if you’re experiencing this issue on other keys on your keyboard. Thankfully, you can start or restart it yourself.
1 – Navigate to the Start Menu and type Service to perform a search. Next, from the search results, click the ‘Services’ title.
2 – Find the ‘Microsoft Keyboard Filter’ service and double-click it. This will open a new window on your screen.
3 – Select the ‘Automatic’ option from the dropdown menu under ‘Startup Type,’ then click the ‘Apply’ and ‘OK’ buttons to preserve your changes.
4 – Repeat the procedure using the ‘Tablet PC Input Service’ option from the list.
Tweak Registry File
You may modify a registry file to force the Alt+ Tab interface to show thumbnails rather than Windows if you’re experiencing the issue when using the Alt+ Tab shortcut.
1 – Navigate to the Start Menu and type Registry to perform a search. Next, click the ‘Registry Editor’ option from the search results.
2 – Type or copy/paste the following URL in the address box and press Enter to navigate to the directory.
HKEY_CURRENT_USER\Software\Microsoft\Windows\CurrentVersion\Explorer3 – Right-click the ‘New’ option in the window’s right section. Select DWORD as the option.
4 – Rename the Alt Tab Settings file and double-click it to open its properties.
5 – To save the changes, enter 1 in the value data box and click the ‘OK’ button.
6 – After completing, restart your computer and check whether the issue has been resolved.
Run DISM And SFC
Your system files may get corrupted or destroyed due to an incomplete Windows update or erroneous removal of third-party apps. Alternatively, it might result from malware/viruses on your system. While the likelihood is remote, confirming that that is not the case cannot damage.
1 – Navigate to the Start Menu and type Terminal to perform a search. Then, in the search results, right-click on the ‘Terminal’ title and click the ‘Run as administrator’ option.
2 – A UAC (User Account Control) window will display on your screen. Input the credentials for an admin account if you still need to be signed in with one. Otherwise, click the ‘Yes’ button.
3 – Select the ‘Command Prompt’ option by clicking the ‘chevron’ (downward arrow) symbol.
4 – Type or copy/paste the following command onto your keyboard, then press Enter. The OS image presently installed on your device will be restored.
DISM/ Online/Cleanup-Image/RestoreHealth5 – Type or copy/paste the following command to check and repair your computer’s system files.
SFC /scannow6 – After completing, restart your computer and check whether you can update it.
Roll Back To System Restore Point
If you discovered the problem after downloading a third-party app or service and have a previously made app restore point, you may quickly roll back to it to resolve the Tab Key not working issue.
1 – Navigate to the Start Menu and type Control to perform a search. Next, click the ‘Control Panel’ title from the search results to continue.
2 – From the grid of icons, find and click the ‘Recovery’ title.
3 – Click the ‘Open System Restore’ option from the list. This will open a new window on your screen.
4 – Click the ‘Next’ button in the newly created window.
5 – A list of all system restore points that have been established will be shown on the screen. To initiate the rolling back procedure, click to select the preferred one and then click the ‘Next’ button.
6 – A list of drives affected by the rollback will be presented, along with the date of the restored point generated. You can also check the programs that will be affected; by clicking the ‘Scan for the affected programs’ option. On the screen, a new window will emerge.
7 – In the new window, you can see which programs will be destroyed and which ones will be restored (since no programs will be affected on the test PC, the list in the screenshot below is empty). To navigate to the previous window, click the ‘Close’ button.
8 – Click the ‘Finish’ button to initiate the rollback procedure.
Check to see whether the key is working when the rollback is complete.
Conclusion:
A broken Tab key is a strange issue. Nonetheless, the fixes in this tutorial will allow you to resolve the Tab Key not working issue.