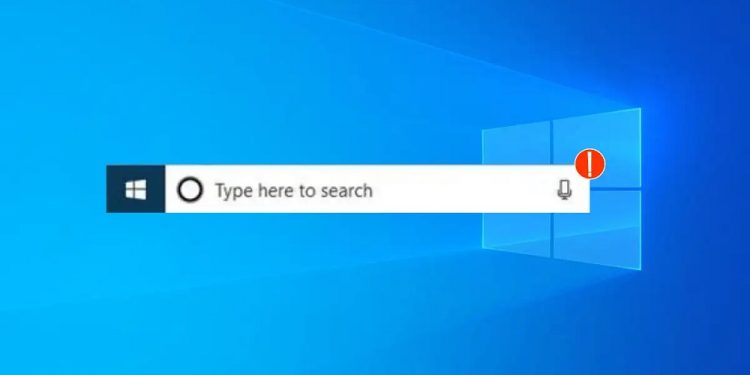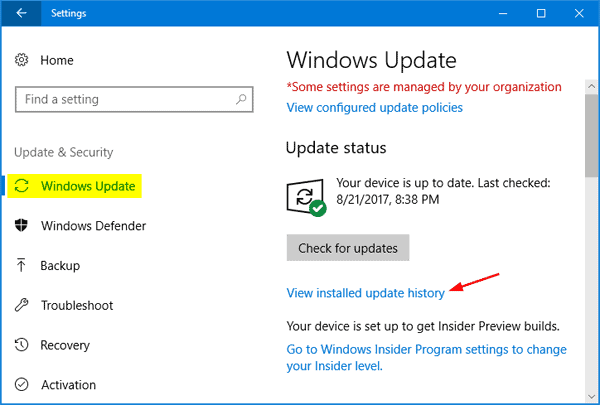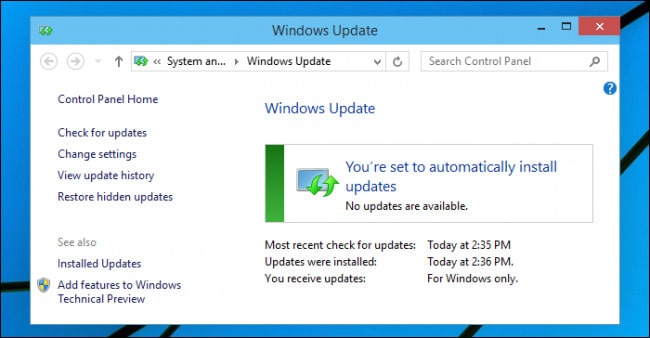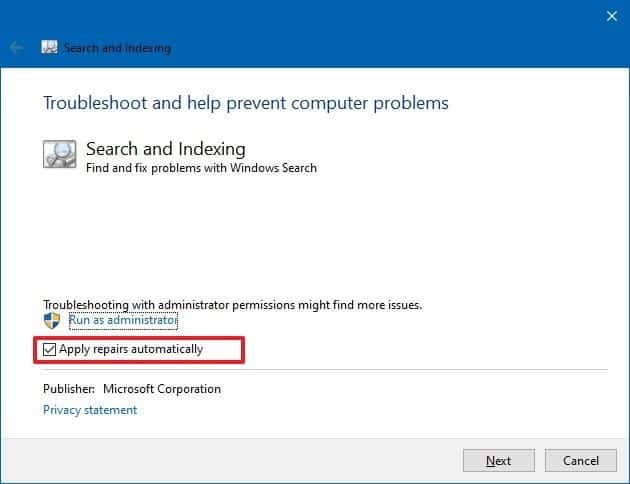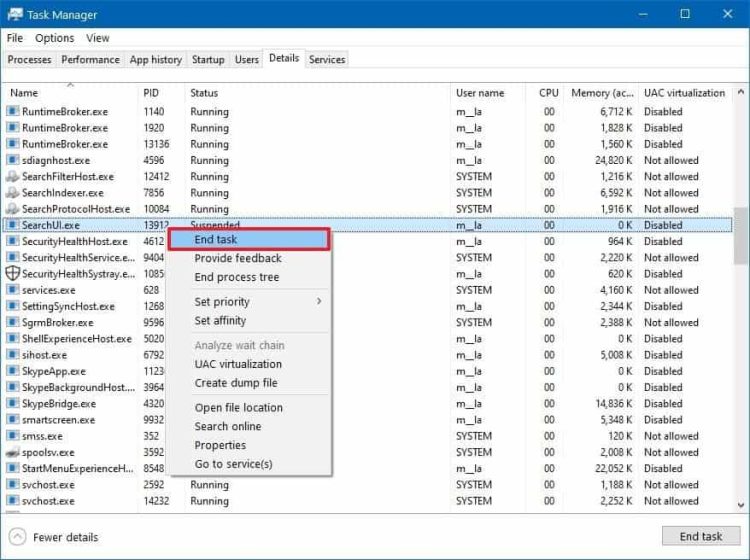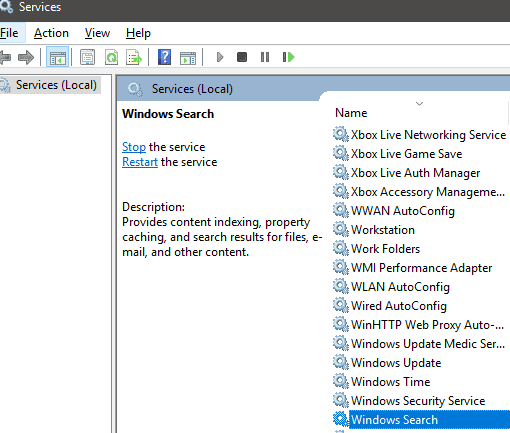If you use Windows, you must have seen numerous errors occasionally. One of the errors noted by some Windows 10 customers is that Windows Search not working. The Windows Search becomes unresponsive with this error. This error has no unique cause; however, it may be fixed using certain easy methods. We’ve included all the methods below to help you resolve the Windows 10 search not working error.
How To Fix Quickly Windows 10 Search Not Working?
Restart Windows PC
Sometimes all that is required to resolve this error is to restart your PC. For example, the Windows Search not working error will be immediately fixed by restarting your PC and giving it a soft reset. If not, go to the next method stated below.
Reset Windows Search Back To The Default
This method is helpful for PCs running Windows 10 version 1903 or later.
Select Settings >> Update & Security >> Troubleshoot >> View History on your PC. Afterward, check to see whether your Windows Search has been fixed.
Check For Updates / Roll Back Updates
Windows releases operating system updates regularly. As a result, users are urged to frequently update their operating systems to provide a pleasant and secure user experience. If your Windows 10 operating system needs to be updated, you may see errors such as the Windows Search not working error. You must update your Windows 10 operating system to the most recent version to resolve the issue. Check for updates under Settings >> Update & Security >> Windows Update on your PC. Install any outstanding updates and then restart your PC if you detect any outstanding updates.
However, if you believe an error happened when upgrading Windows 10, you may return to the prior update. First, go to Settings >> Update & Security >> Windows Update >> View the update history on your PC. Click the blue ink-written uninstall updates here. Next, check the most recent update installed on your PC, click the Uninstall option, and restart your PC. Next, check to see whether the Search on your Windows 10 PC is working effectively. Finally, execute the following methods if necessary.
Run Indexing Troubleshooter
You may fix Windows 10 Search not working by using this troubleshooter. To execute this method, follow the steps indicated below.
1 – Select Settings >> Update & Security >> Troubleshoot.
2 – Choose Run as a troubleshooter after clicking the Search and Indexing option.
3 – Your screen will display a list of options. First, examine the options that apply to your PC.
4 – Now, click Next, and wait until the troubleshooting is finished.
Check to see whether Windows Search is working now. If not, go to the next method.
Restart Windows Search
The SearchUI process must be terminated to restart Windows Search. To do so, follow the instructions on the list below!
1 – Open Task Manager on your PC.
2 – Here, navigate to the Details tab.
3 – From the list of options, search for SearchUI.exe and right-click on it.
4 – From the drop-down menu that appears on your screen, select End task.
5 – Lastly, click the End Process option and restart your PC.
Check to see whether Windows Search is working now. If not, go to the next method.
Modify Windows Search Service
1 – Open Run on your PC and enter services.msc into the text box, and press Enter.
2 – Find the Windows Search option here and right-click it.
3 – Choose Properties from the drop-down menu on your screen.
4 – Change the Startup type to Automatic on the General tab, then click OK to save the changes.
Check whether the Windows 10 Search not working error has been fixed and restart your PC. If not, go to the next method.
Rebuild Index
1 – Open Control Panel on your PC.
2 – Click Indexing options from the list after selecting Small icons in the View by option.
3 – To access advanced options, click Advanced. On the Troubleshooting section, click Rebuild.
Next, to finish the procedure, follow the on-screen directions. Finally, verify that the Windows Search not working error has been fixed.
Reset Cortana
1 – Go to Start on your PC and find Cortana in the list of all apps.
2 – Right-click it and select More from the menu that appears. Choose the App Settings option.
3 – Find the Reset button in the Settings menu and click it.
Check to see whether your Windows 10 PC’s Search has been fixed.
The Bottom Line:
These are the best methods for fixing Windows Search not working on your Windows 10 PC. The stages in these methods are simple to comprehend and execute. If we overlooked a good method to fix Windows 10 Search not working, let us know in the comments area below.