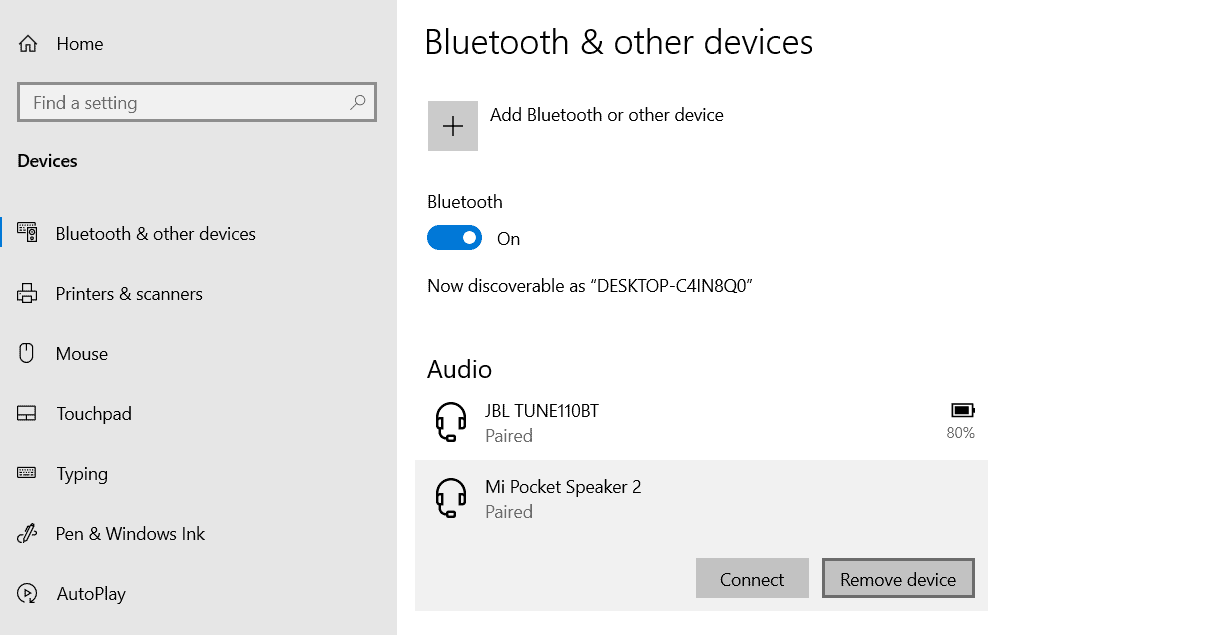Can’t turn on Bluetooth in Windows 11? Can’t connect Bluetooth devices in Windows 11? This is one of the most typical problems that every Windows 11 user encounters. Try the fixes described in this article if you ever encounter Bluetooth problems with Windows 11. To fix Bluetooth not working problems in Windows 11, this article offers different troubleshooting techniques.
How To Fix Easily Windows 11 Bluetooth Not Working?
Many consumers need help with this problem with their recently installed Windows 11 and need help addressing it. Consequently, we’ve compiled a list of ways to help you reinstall Bluetooth on your computer.
Ensure Bluetooth Is Turned On
To begin, ensure that Bluetooth is turned on in Windows 11. Often, Bluetooth is turned off, and when individuals try to connect the device to the PC, they cannot do so.
- Expand the action center on the taskbar to turn on Bluetooth. Click the Bluetooth option to proceed. It is turned on if it is highlighted in blue.
- You may open it by searching for Bluetooth & other devices in the start menu. This opens the Bluetooth settings. Ensure that the Bluetooth toggle is turned on now.
If your PC’s Bluetooth is turned on, but you still can’t connect your Bluetooth device to it, go to the next step.
Check Bluetooth Device
The Bluetooth device should be the next item you check. Please make certain that it is turned on. Also, try to keep the Bluetooth device near your PC. If it doesn’t work, connect the device to a different PC. If the device works correctly with another PC, there’s most likely a problem with your device.
Restart Bluetooth
Restart Bluetooth if necessary. Please turn off and then on Bluetooth from the action center. The issue should be fixed by doing this. Check if the airplane mode is on or off if you still face the Bluetooth not working problem.
Remove And Add Device Again
From the activity center, disable the aircraft mode. If it doesn’t work, try removing and re-adding the Bluetooth device.
- Open the start menu, then search for and open Bluetooth & other devices. This will open your PC’s Bluetooth settings.
- Next, select the device to be removed, then click Remove Device.
- After removing the device, click Add a Device to pair it. Ensure that the Bluetooth device is in pairing mode when you are doing so.
The issue you were having will probably be fixed by doing this.
Run Bluetooth Troubleshooter
Try running the Bluetooth troubleshooter if any of the preceding procedures didn’t help you resolve the problem. Bluetooth troubleshooter can fix any Bluetooth issues. To run the Bluetooth troubleshooter, follow the procedures outlined below.
- Open the start menu, then the settings menu.
- Navigate to the Update & Security section of the settings.
- You may find the troubleshoot option on the left sidebar.
- Then click the Additional Troubleshooter option. Finally, select Bluetooth from the Find and fix other problems menu.
- To run the Bluetooth troubleshooter, click Run Troubleshooter.
Update Bluetooth Drivers
If you face Windows 11 Bluetooth not working, the Bluetooth driver on your PC is out of current. Try updating the Bluetooth driver and check whether it works.
- The Bluetooth driver may be updated via the device manager. From the start menu, launch the device manager.
- You should now be able to view all of your PC’s hardware. To expand the list of Bluetooth devices, double-click Bluetooth.
- Click Update Driver after right-clicking any Bluetooth devices. All Bluetooth devices must be done individually.
- After that, restart your PC, and you should be able to utilize Bluetooth on Windows 11 without any problems.
Reinstall Bluetooth Driver
If updating the Bluetooth driver does not work, try reinstalling it.
- Launch the device manager.
- Double-click the Bluetooth option. This will expand the list of Bluetooth devices on your PC.
- To remove the Bluetooth device, right-click on it and then choose to uninstall the device. Please remember that you must perform this individually for each Bluetooth device.
- After that, restart your computer to have the modifications take effect.
- The drivers will be installed immediately when Windows starts up. If the drivers have not been installed, return to the device manager and click the action tab. Then, to reinstall the Bluetooth drivers, click Scan for hardware changes.
This should fix problems with Bluetooth that are not working on Windows 11.
Conclusion:
This article helped you solve the Bluetooth is not available on this device windows 11 problem. Let us know if this article helps you fix your Bluetooth problem in the comments area.