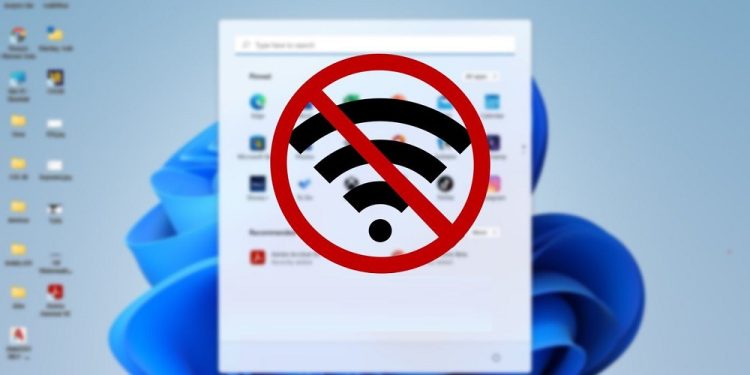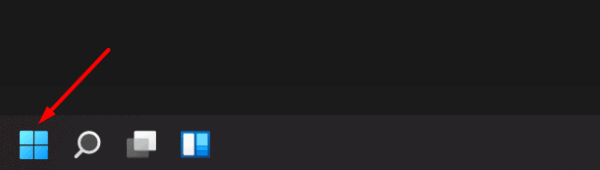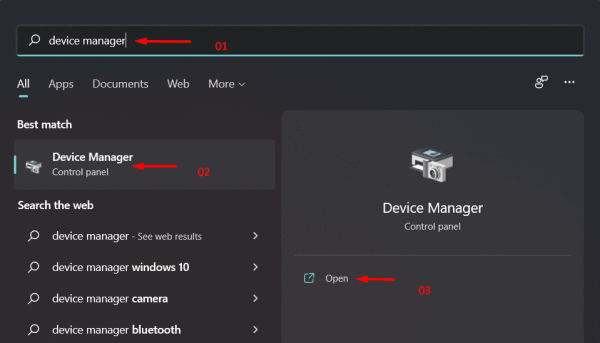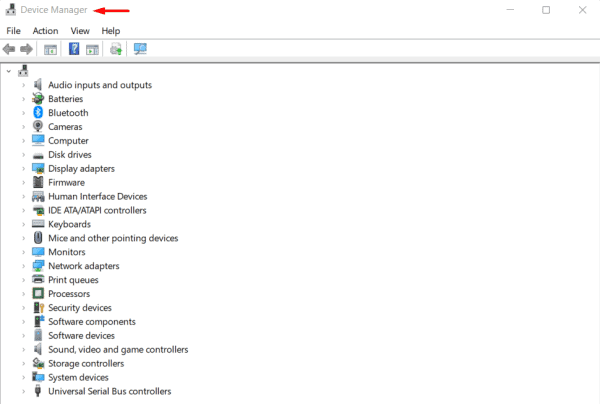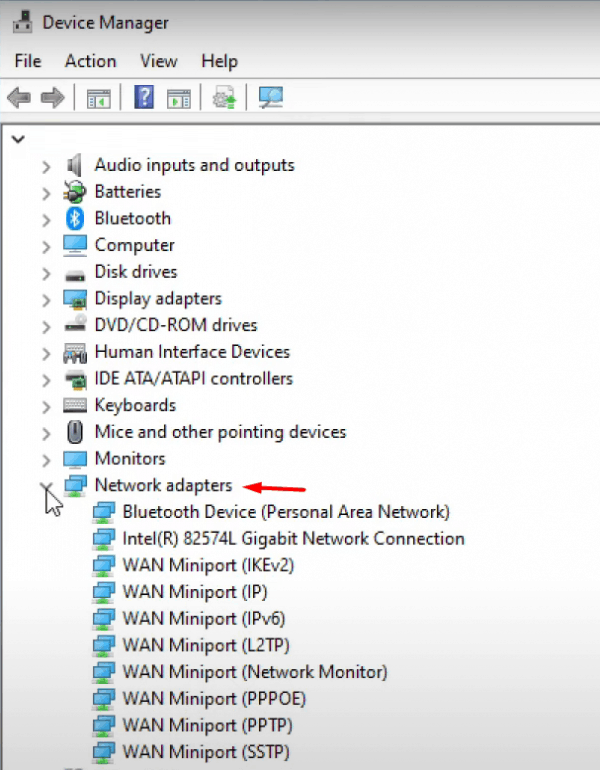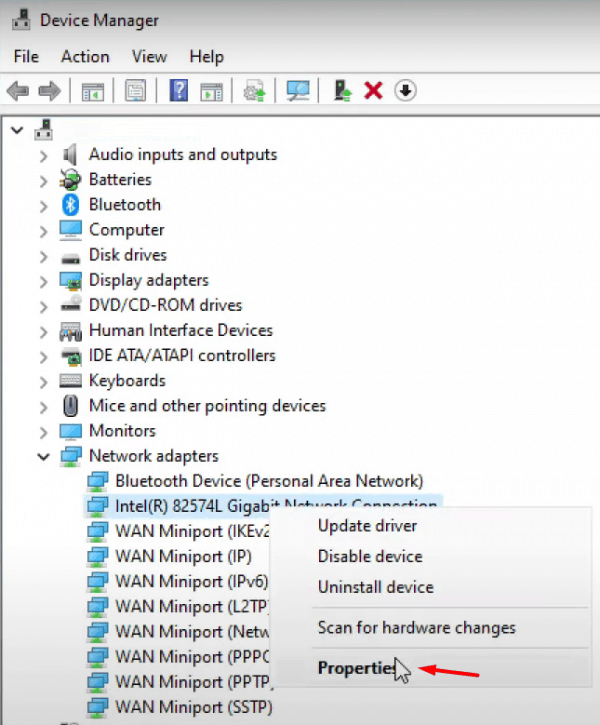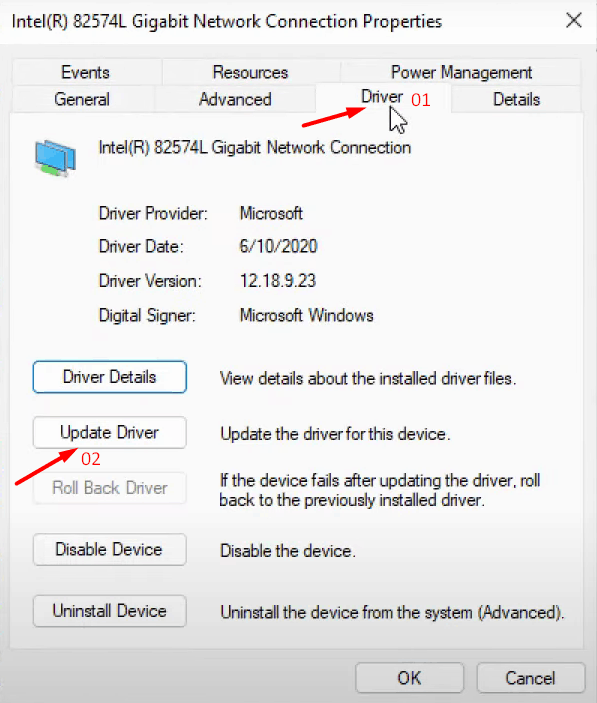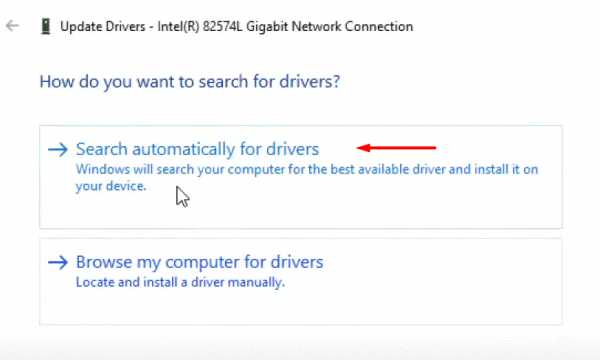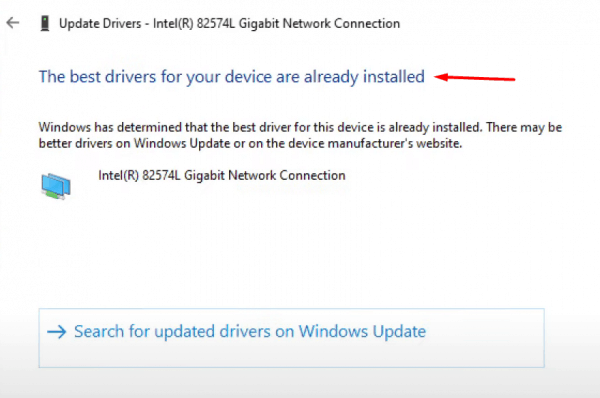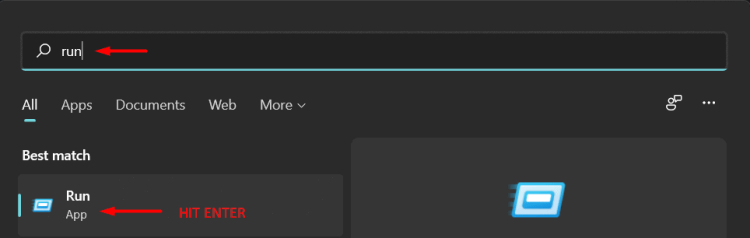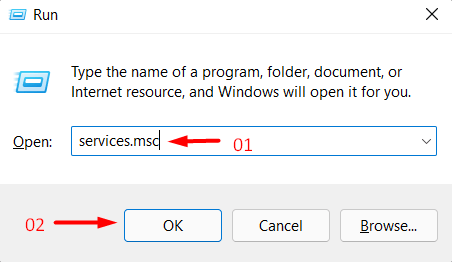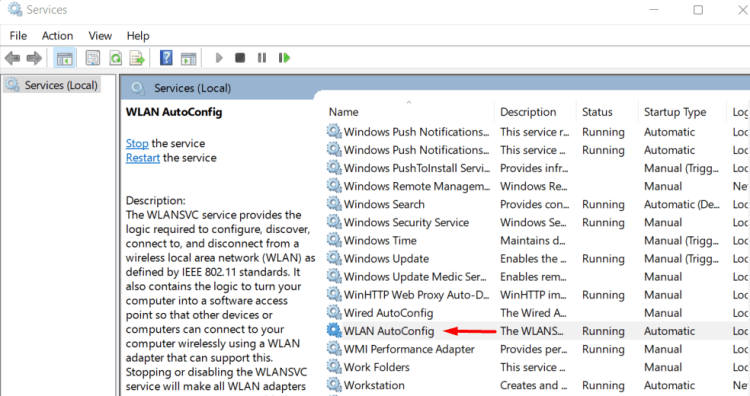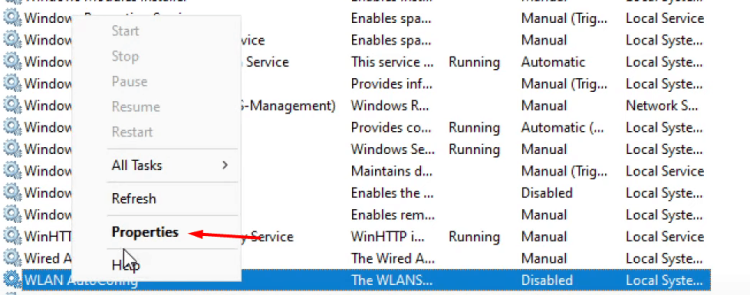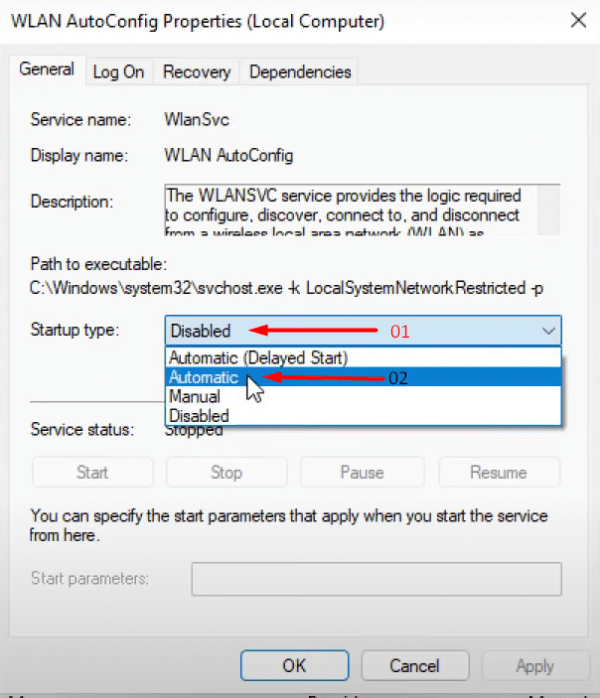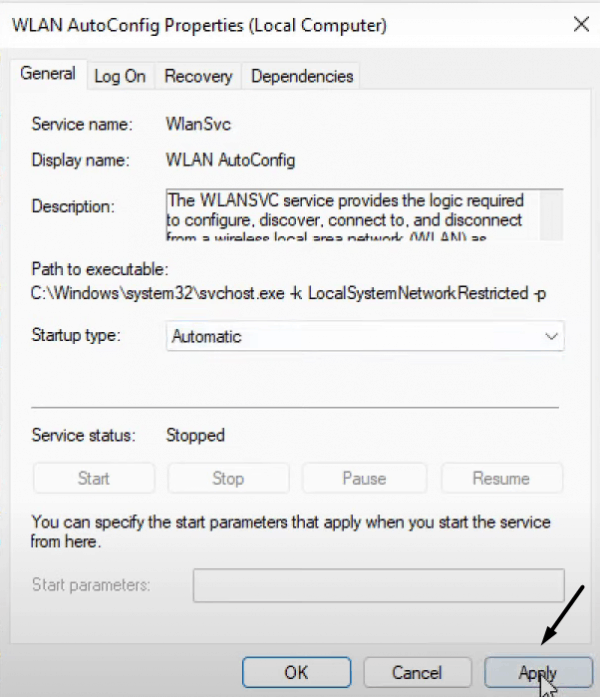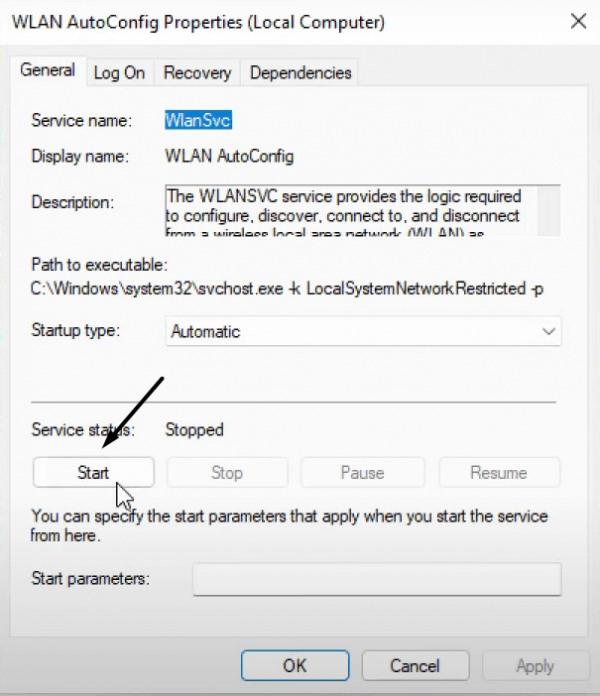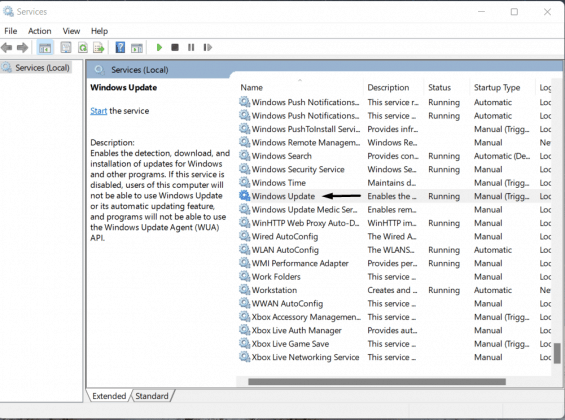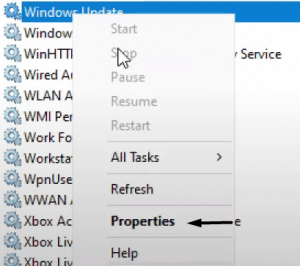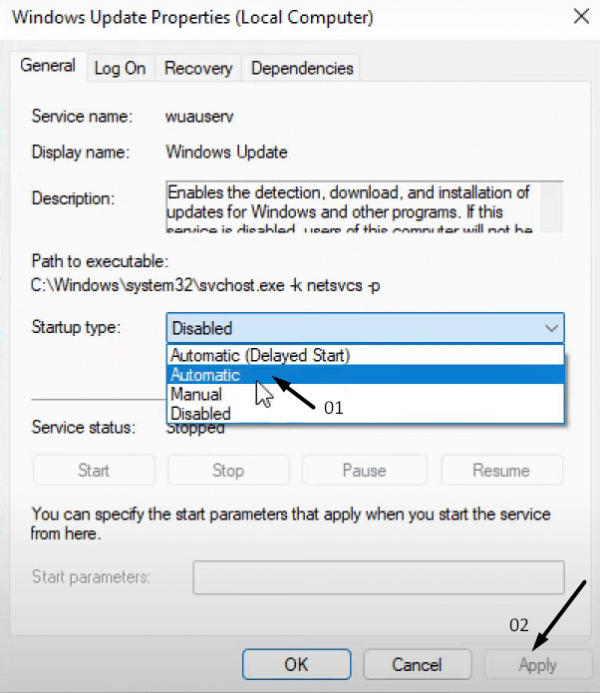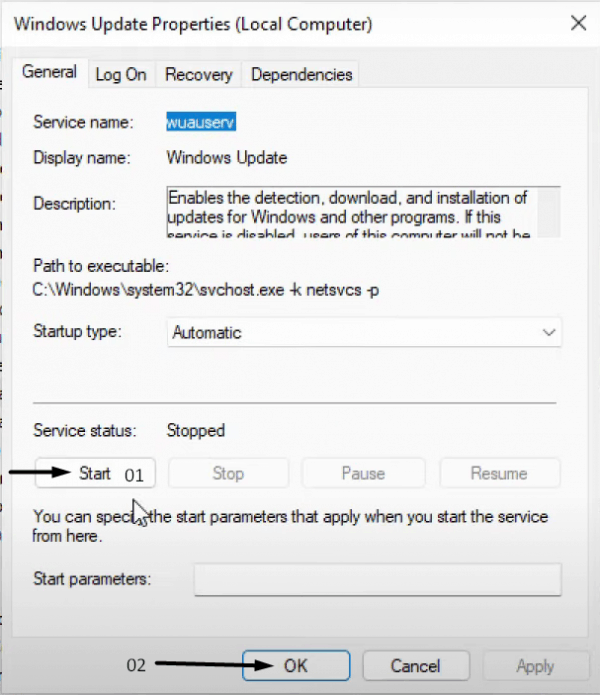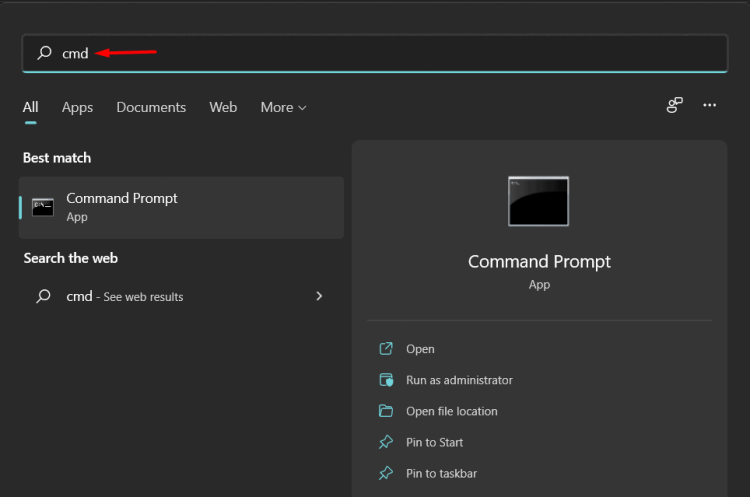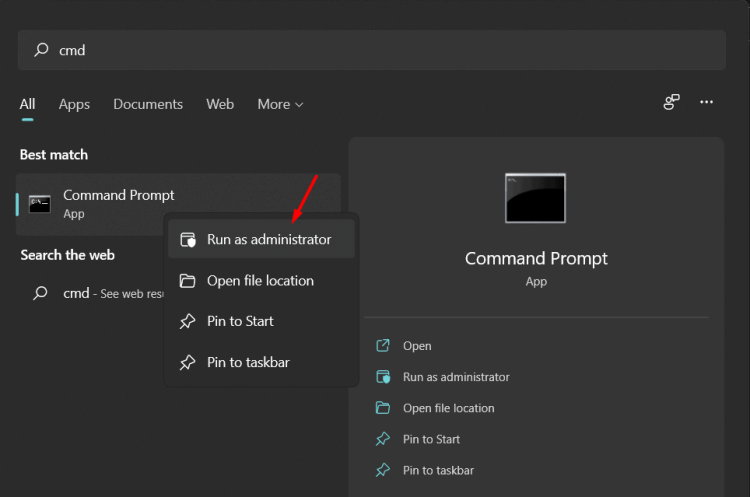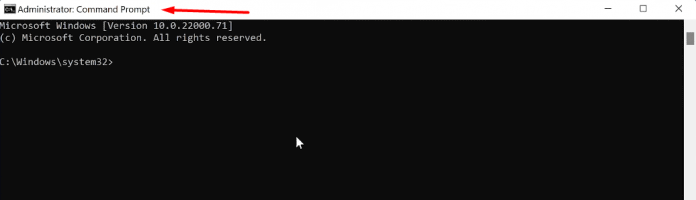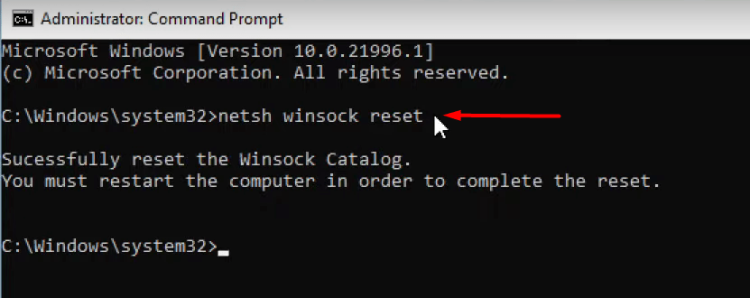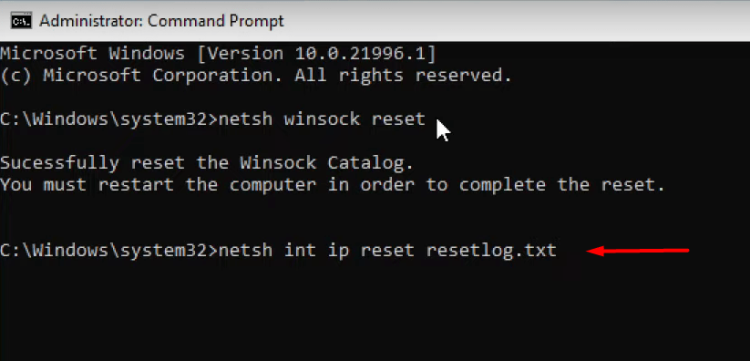Wireless connection in Windows 11 may stop working owing to various factors. Many say WiFi works properly initially but stops connecting to the network after a few hours. Unfortunately, WiFi is the go-to connectivity option that I can only live with, and it nearly completely disables communication with other devices, such as printers, hotspots, and so on. If you run into a similar issue, follow this guide to fix WiFi not working in Windows 11.
Why Is My WiFi Not Working In Windows 11?
Windows 11 is relatively new software on the market; thus, polishing the current packages will take some time. Meanwhile, the manufacturers must work on the drivers, which contain several faults and problems you must tolerate. Therefore, manufacturers will need some time to optimize the drivers with fresh updates.
1 – Outdated drivers.
2 – Corrupted drivers.
3 – Software problems.
4 – Incorrect configuration.
How To Fix Windows 11 WiFi Not Working?
One little fault might cause WiFi problems in Windows 11, so don’t be concerned about the current issue and instead concentrate on resolving it by following the recommendations below.
Update Network Driver
The 11th version was released in 2021, and Microsoft still supports previous drivers in the most recent software. However, they can only offer full support for some WiFi drivers due to technological restrictions. You may update the WiFi driver using Windows update, eliminating the need to search for the drivers manually.
1 – Click the Windows icon.
2 – Enter Device Manager and then press Enter.
3 – A pop-up window for the device manager will appear.
4 – Scroll down to Network Adapters and click it.
5 – Right-click on Intel® 82574L Gigabit Network Connection using the mouse and then choose Properties.
6 – Navigate to the Driver section and then click Update Driver.
7 – Select Automatically search for drivers.
Note: Your device’s required drivers will begin to be installed.
8 – The most appropriate drivers for your device will be loaded.
Because Windows 11 and my laptop are both new, you’ll have to wait for manufacturers to release updated drivers. Meanwhile, you may rely on an external USB WiFi dongle, delete the drivers from your PC, and use Microsoft basic drivers.
Automate WLAN Configuration
Many PC users have complained about Windows’ inability to connect to their home network. In such circumstances, you may force the WiFi chip to restart and try again, resolving the problem.
1 – Click the Windows icon.
2 – Type Run and press Enter to launch the Run app.
3 – In the space, type services.msc and click OK.
4 – Scroll down and look for WLAN AutoConfig.
Note: The services are listed alphabetically.
5 – Using the mouse, right-click on WLAN AutoConfig and then choose Properties.
6 – Change the Startup type to Automatic from Disabled.
7 – Click the Apply button.
8 – From the service status column, click Start, then wait for the program to start before hitting OK.
9 – Return to the services interface and search for Windows update.
10 – Using the mouse, right-click on Windows Update and then choose Properties.
11 – Switch from Disabled to Automatic as the Startup type, then click Apply.
12 – From the service status column, click Start, then wait until the program starts before hitting OK.
You may restart Windows to force the services to restart during the boot phase.
Reset Network Logs
Over time, Windows software generates a large number of temporary files. As a result, we download several unknown files from the internet, which may lead to connection issues. You may delete all network-related files, allowing the software to re-create a safe internet connection.
1 – Click the Windows icon.
2 – In the search bar, type CMD. In the Best Match, the Command Prompt will display.
Note: The search bar is present on the top blank area.
3 – Right-click your mouse and choose Run As Administrator from the command line.
4 – The Command Prompt window will pop up.
5 – Type netsh winsock reset and press Enter.
6 – Then press Enter after typing netsh int ip reset resetlog.txt.
7 – Type Exit and press Enter to exit CMD.
Restart your computer and attempt connecting to the internet again.
The Bottom Line:
WiFi is necessary for wirelessly connecting millions to the internet, yet my laptop needs a LAN connector. Unfortunately, several premium-segment laptops lack a LAN connection, and waiting for drivers to be updated is a dangerous gamble. So instead, make it work with Microsoft’s basic network drivers by purchasing an external USB WiFi dongle. Then, in the comments below, let us know which option helped you overcome WiFi connection problems.