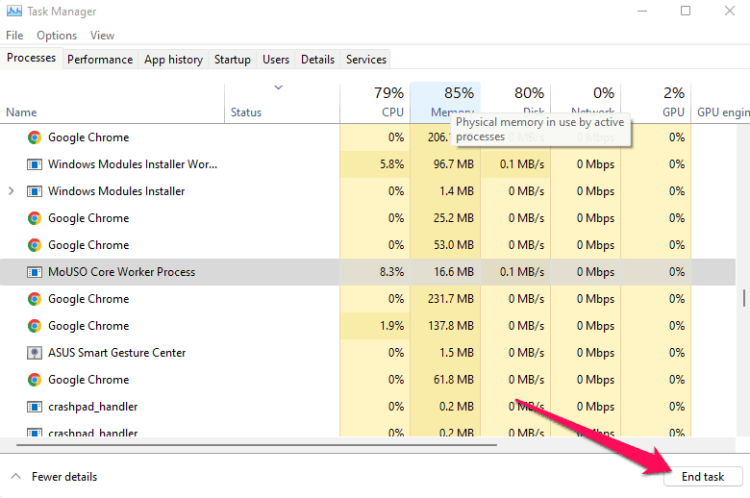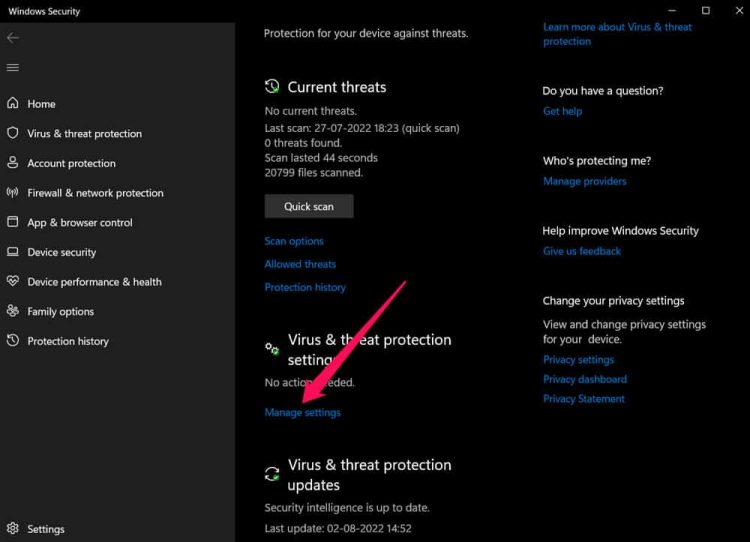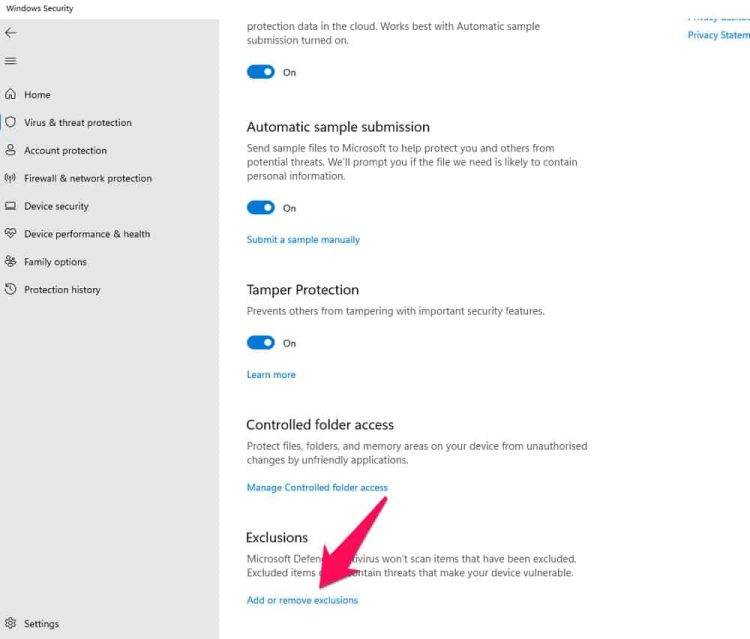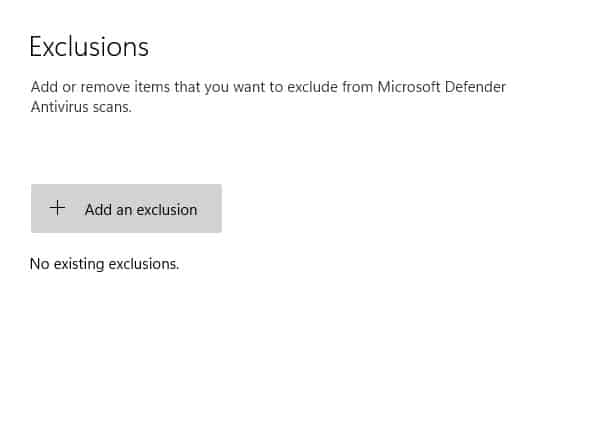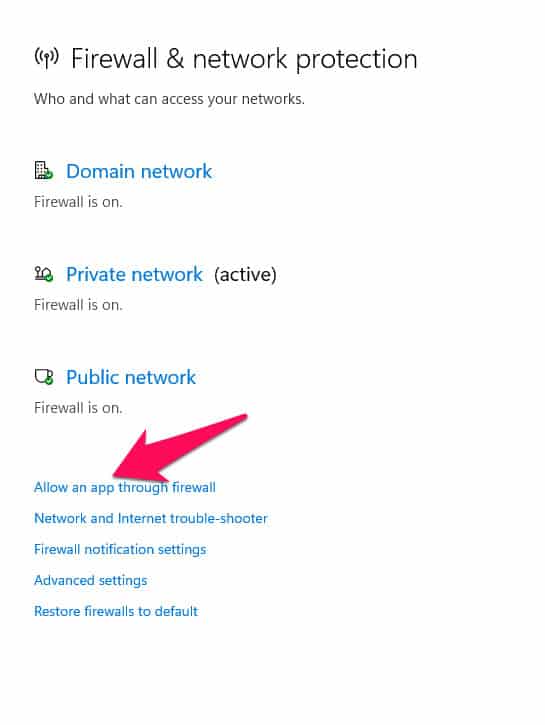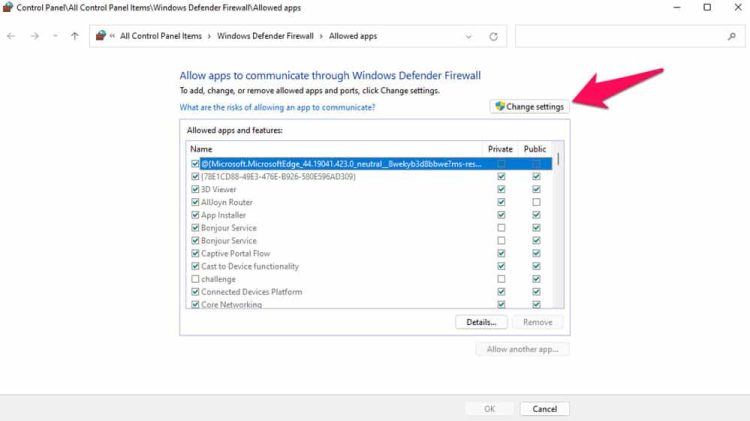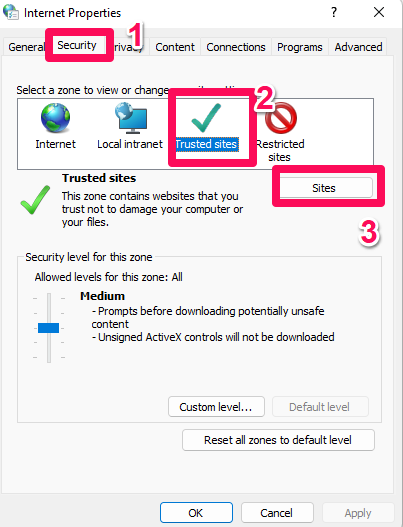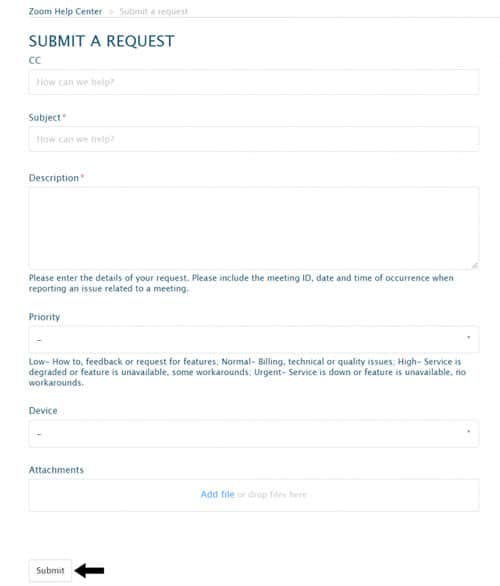The Zoom app has proven to be a lifesaving tool throughout this epidemic. We can organize free meetings with up to 100 people using Zoom. It also has a chat option to connect with your participants. Also, Zoom allows you to share a screen with others in the meeting so that they can view anything you wish to share. This video conferencing app looks to be the icebreaker we need amid the Covid-19 epidemic. Nonetheless, users have become irritated with the recent update, and Twitter is swamped with complaints about not being able to use Zoom App. Zoom error code 5003 displays when users attempt to start the Zoom app. It’s not a huge problem since we have several fixes to assist you in fixing the Zoom error code 5003. Well, let’s start with the fixes.
Why Is The Zoom Unable To Connect Error Code 5003?
You will notice a Zoom error code 5003 if you cannot connect to the Zoom servers. This is because you’re experiencing trouble interacting with your Zoom app. That might happen for several causes. For example, your firewall misbehaves, you may have an antivirus software block, or the wireless driver could be faulty. This article discusses how to address these concerns.
How To Fix Quickly Zoom Unable To Connect Error Code 5003?
Zoom has attracted a sizable viewership for the last two years due to the epidemic. Of course, when you have such a large audience, it comes with many duties. Yet, Zoom managers need help addressing this since many users experience errors daily. They are receiving Zoom error code 5003, which stops them from joining the meeting. Here’s how to fix Zoom Unable To Connect Error Code 5003 error.
Reboot Device
The first option to fix the Zoom error code 5003 is rebooting your device. Nevertheless, several users stated that they are now using the Zoom app without errors after rebooting their smartphones. Hence, you should also try this and see if it helps. However, if the problem persists after rebooting your device, you should check out the alternative fixes in this post.
Close Background Programs
It would be best to shut down background programs so your computer can concentrate on a certain app. For example, the Zoom app often needs more resources due to resource-intensive apps or programs. As a result, it is preferable to shut off the background processes.
1 – Press Ctrl+Alt+Del simultaneously to launch the Task Manager.
2 – Choose the Processes tab.
3 – Pick the apps and hit End Task.
Check Firewall And Proxy Settings
Check your network’s firewall and proxy settings. You need to be the administrator of that network to access it. Contacting your administrator and urging him to check into it could be a good idea.
Disable Antivirus And Firewall
Your antivirus program or firewall may sometimes stop or prohibit your antivirus app from accessing system resources. As a result, you may wish to deactivate or whitelist your zoom app in Windows Defender and Windows Firewall, depending on the conditions.
Whitelist Zoom on Windows Defender.
1 – Click Privacy & Security in the Settings menu.
2 – Windows Security> Virus & threat protection.
3 – Choose Manage settings and then click Exclusions.
4 – To add or remove exclusions, click the button.
5 – Click Add an exclusion on the subsequent screen.
6 – Click the Zoom app.
Whitelist Zoom On Windows Firewall.
1 – Go to Windows Security in the Control Panel and click the firewall section.
2 – Navigate to the Windows Defender Firewall and tap the Allow an app or feature via Windows Defender Firewall.
3 – Choose the Change Settings option.
4 – Select the Zoom app and check the box before it. Lastly, hit the Okay button.
Mark Zoom.us As Trusted Website
It said most users could fix the Zoom error code 5003 on their Windows Computers by declaring Zoom.us a trusted website.
1 – To launch Internet Options, type Internet Options into your Windows search box and then pick Internet Options.
2 – Hit the Trusted Sites button under the Security tab.
3 – Tap the Add this website to the zone button under Sites.
4 – Select zoom.us. Then, hit Add and save the changes you have made.
Enable Authenticode.
1 – Go to Internet Options.
2 – In Security, hit Trusted Sites, then Sites.
3 – Choose the Security level for this zone option and hit the Custom Level button.
4 – Find and tap on the Run components signed with Authenticode.
Reinstall Zoom App
Lastly, if you need help with the approaches, reinstall the app. You may reinstall Zoom on your phone, PC, or Mac. You may remove Zoom on iOS and Android devices by long-pressing the app icon and tapping Uninstall. Yet, it may be difficult for a regular user to reinstall the Zoom app on a Mac or Windows Desktop. Thus, using a Mac or Windows computer, you may use Google to reinstall the Zoom app.
Contact Zoom Technical Support
Zoom Technical Support can assist you if you can’t connect to Zoom. This will allow them to determine whether there is a problem with your account or network or if they made a mistake. Unfortunately, if you’re a free user like the majority of us, you can only contact their support through a support request. As a result, you may have to wait a few hours (or longer) for their answer. To file a support ticket, click here to Zoom’s Help Centre. The next step is to sign in to your Zoom account. After that, filling out the form is simple since each box gives instructions.
Does Zoom Offer Tech Support?
Of course, yes. Zoom provides technical support. You must upgrade your package if you want to talk with a Live representative. Zoom offers little customer support when you need it, despite being free. Users on the Pro Plan can chat with an agent, while users on the Zoom plan’s top tier may converse live with an agent.
Conclusion:
So, that’s how to fix the Zoom error code 5003 on Desktop and mobile devices. We hope the fixes indicated previously in this article have helped you. Meanwhile, if you have any queries on this issue, please leave them in the comments section.