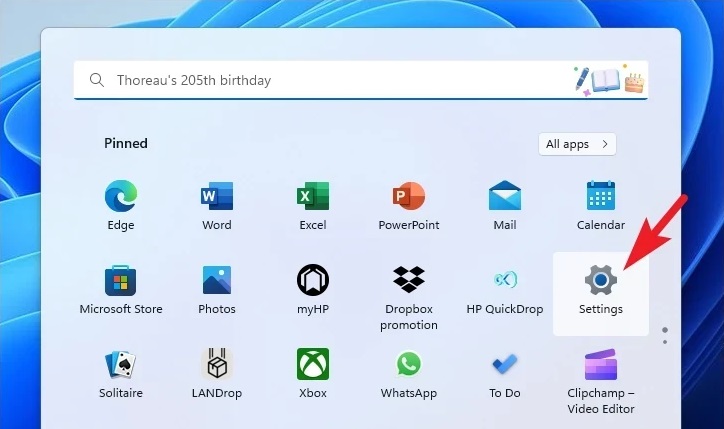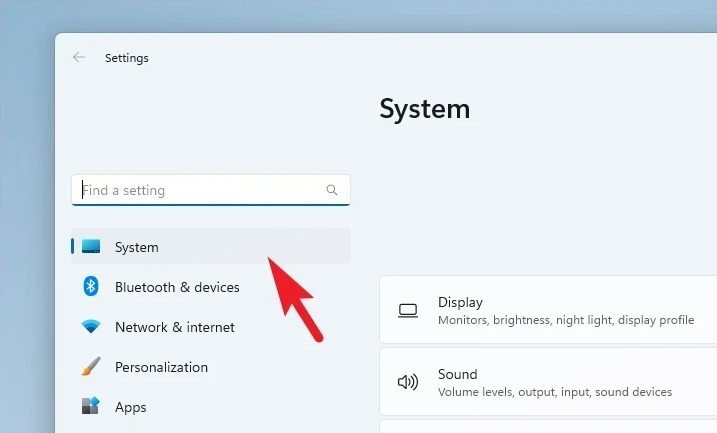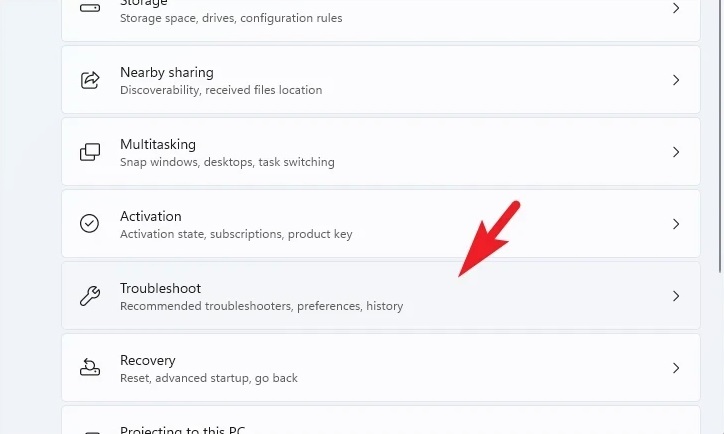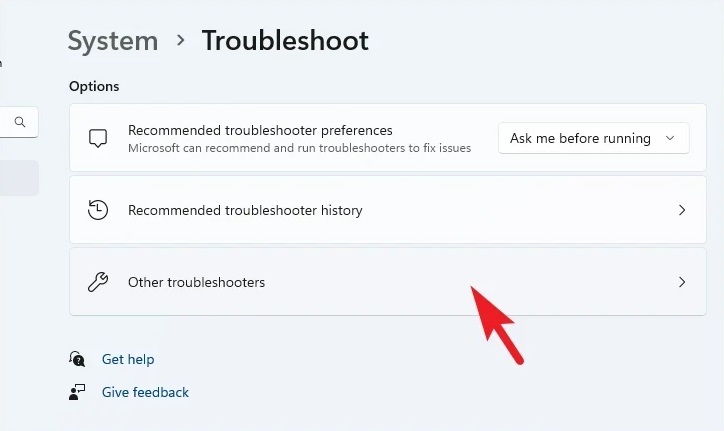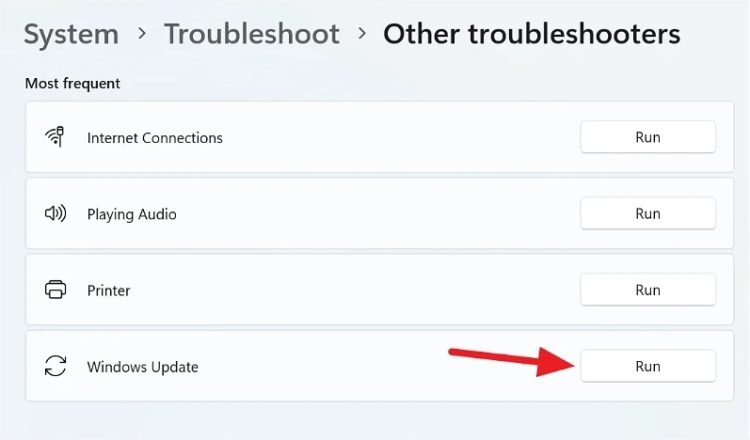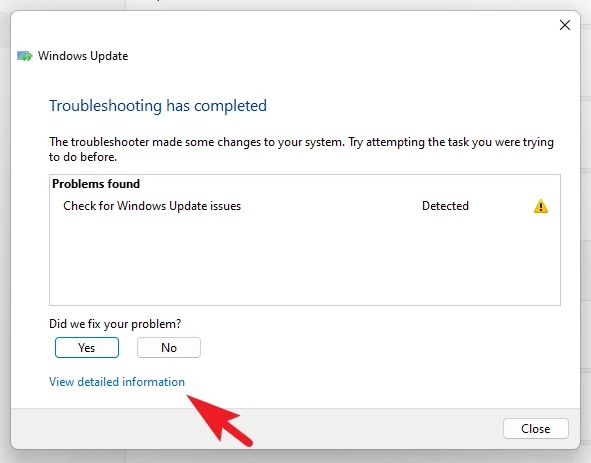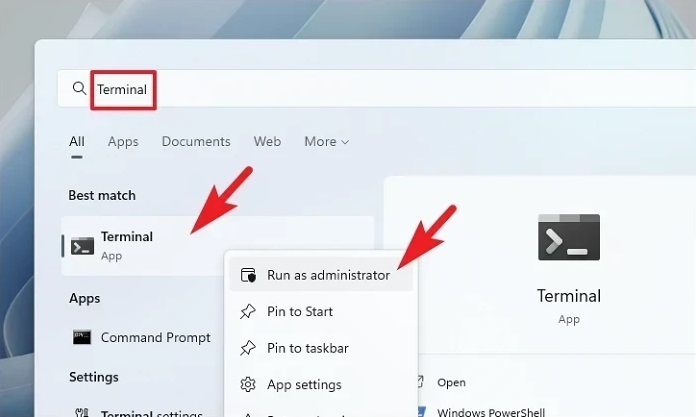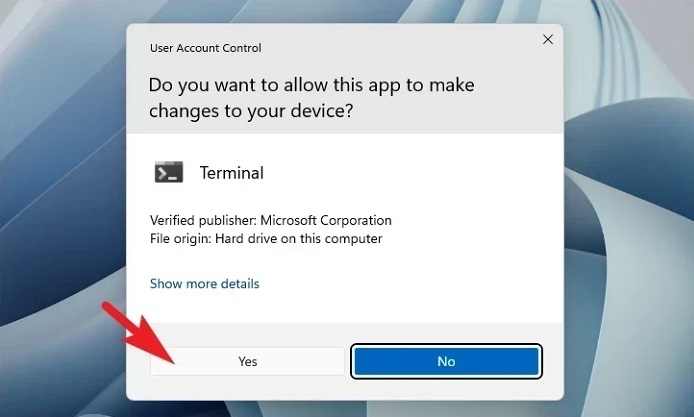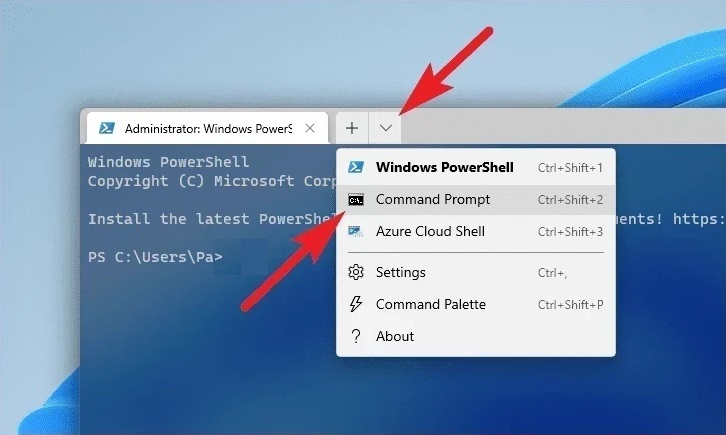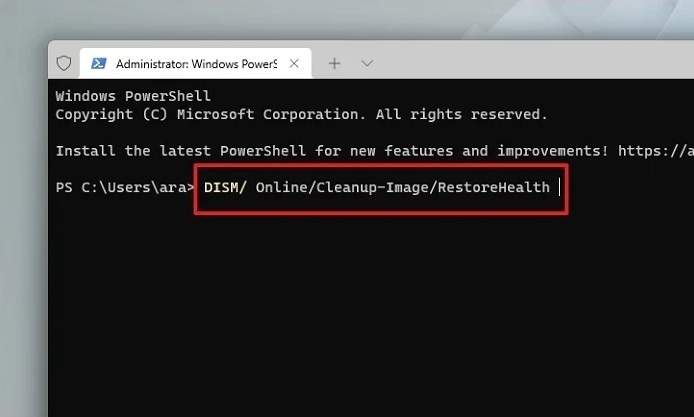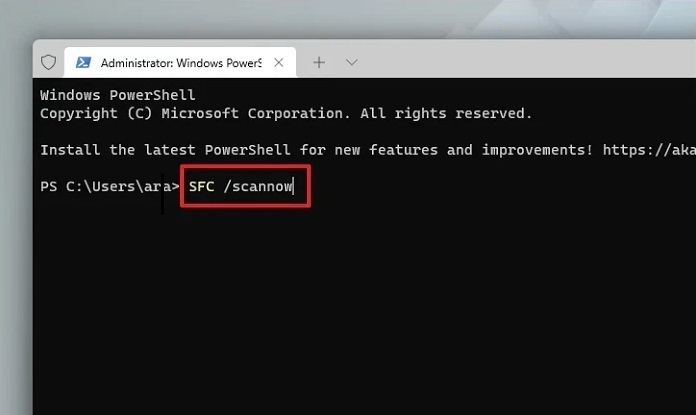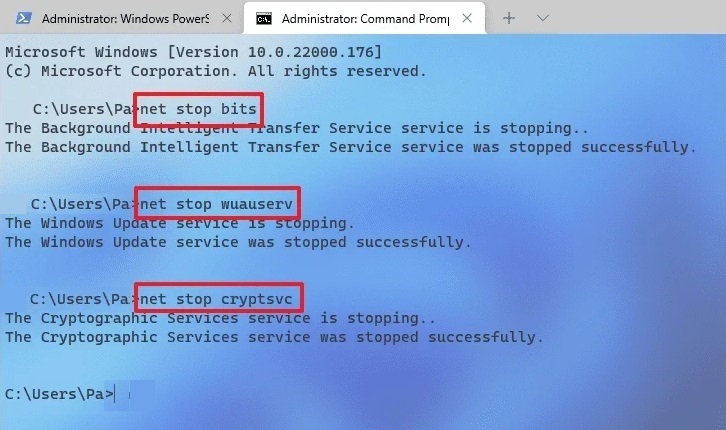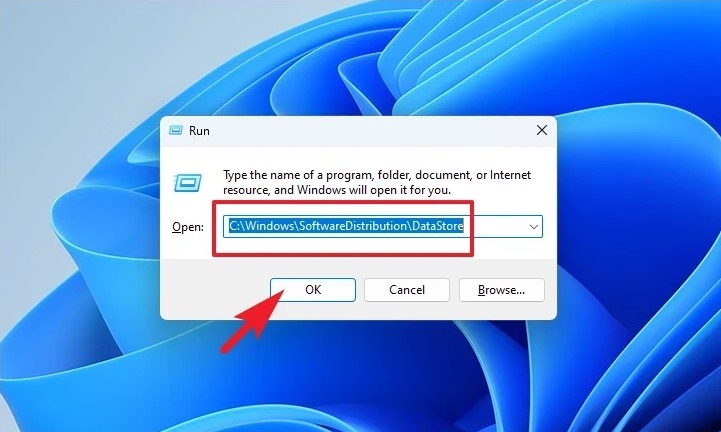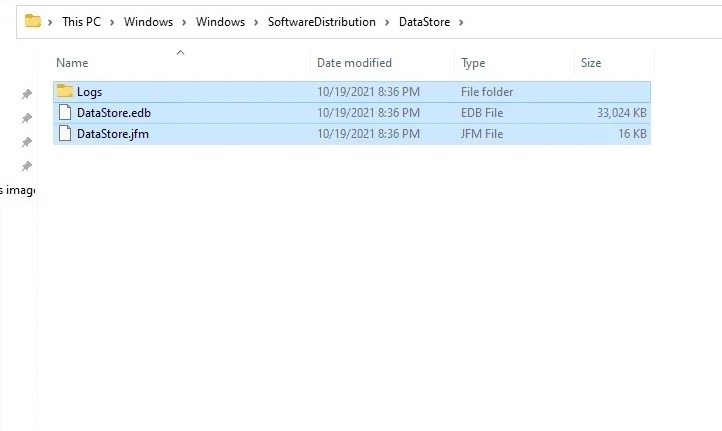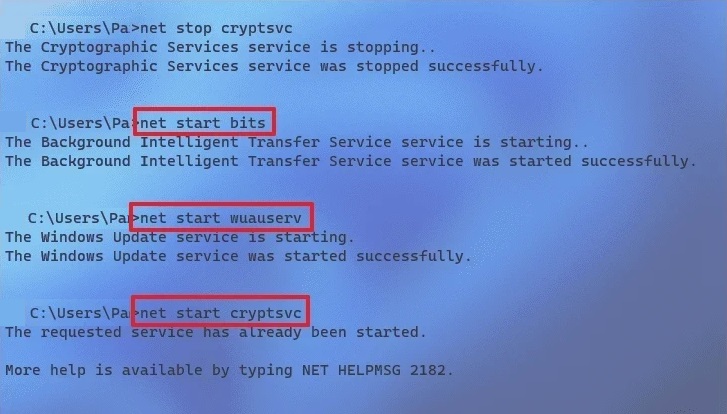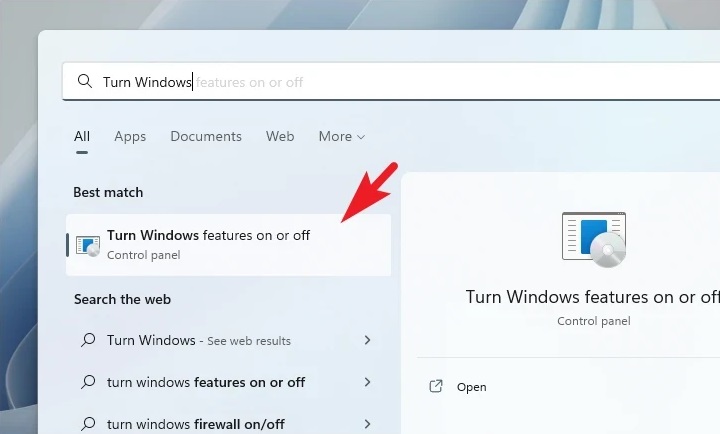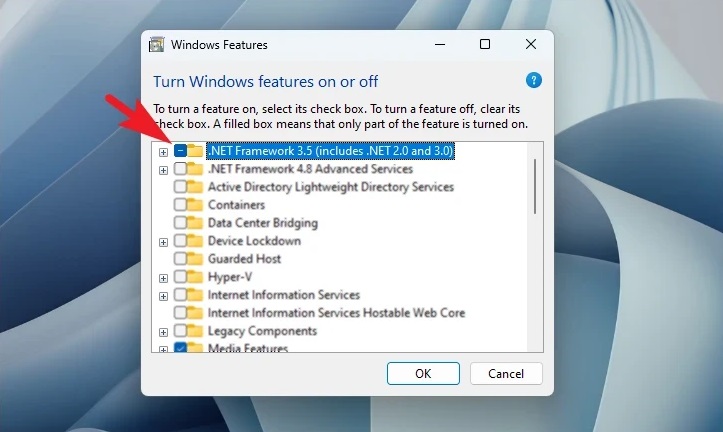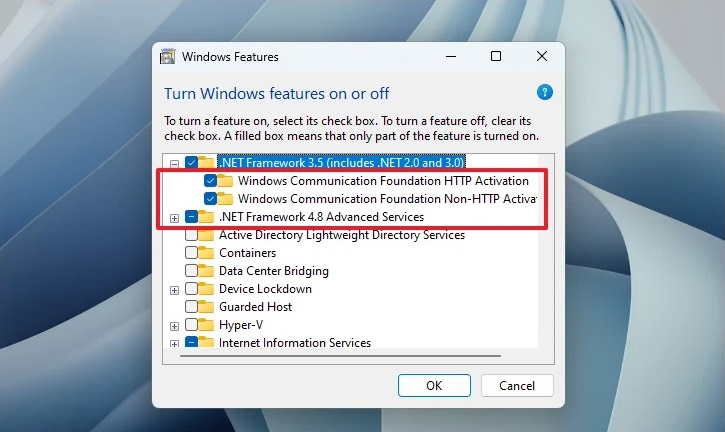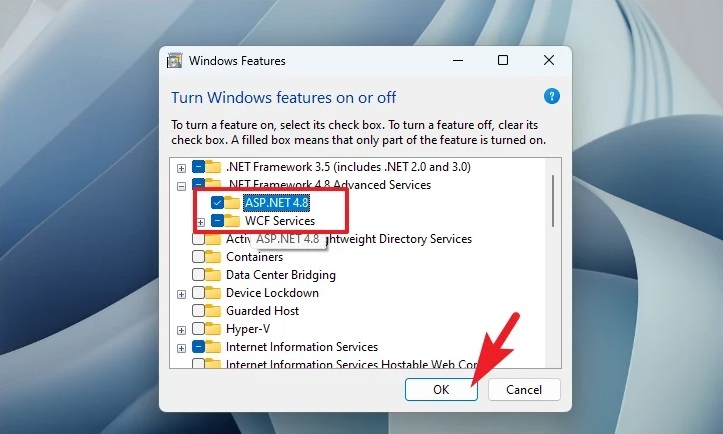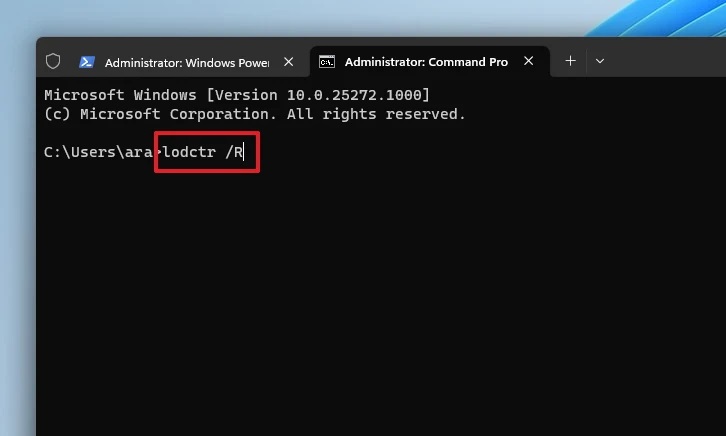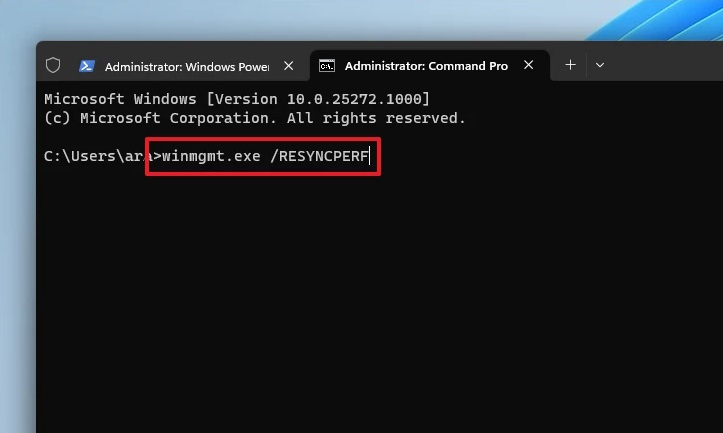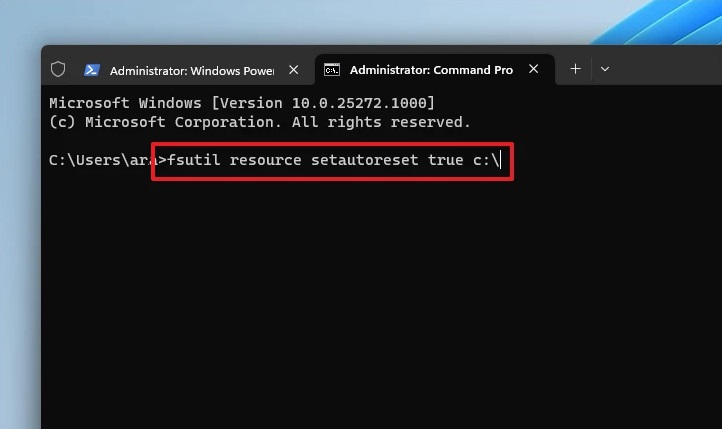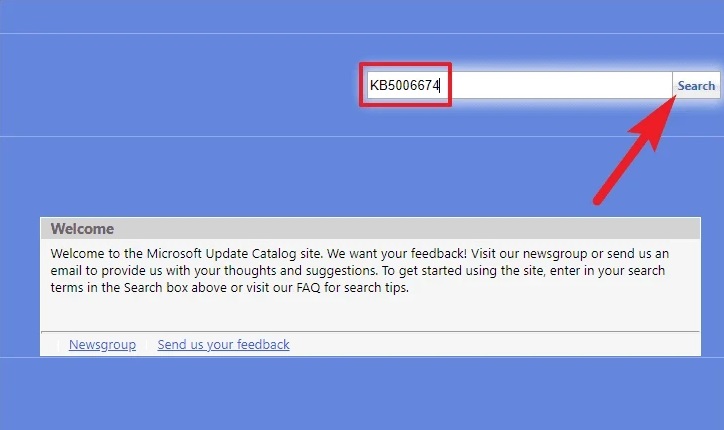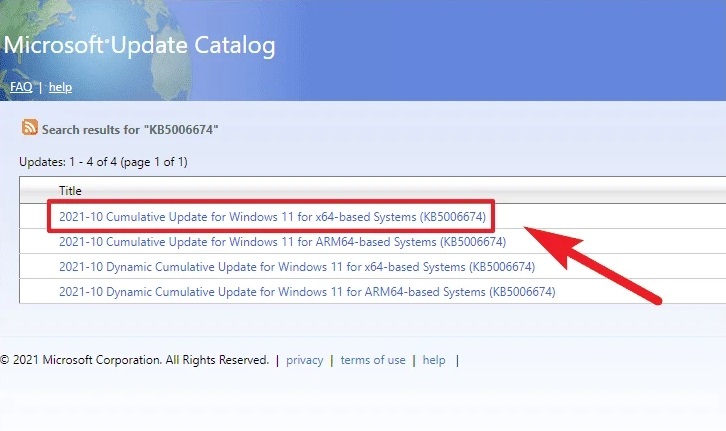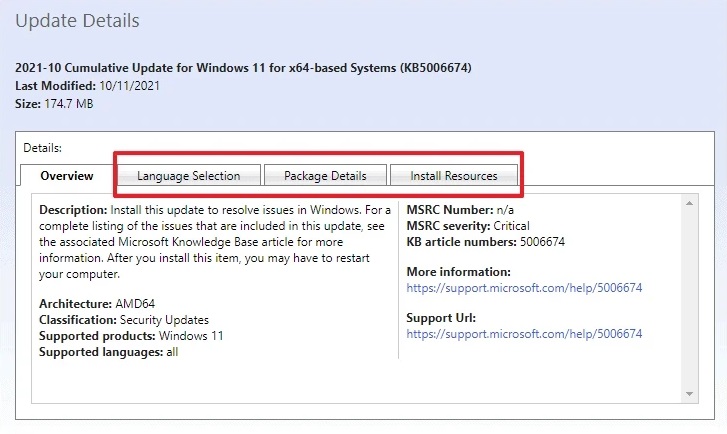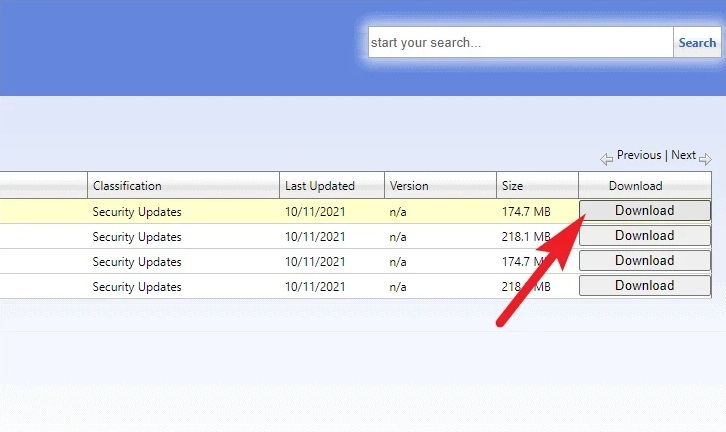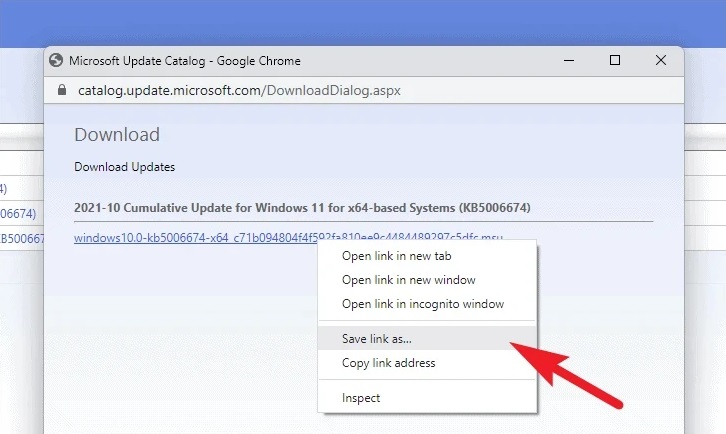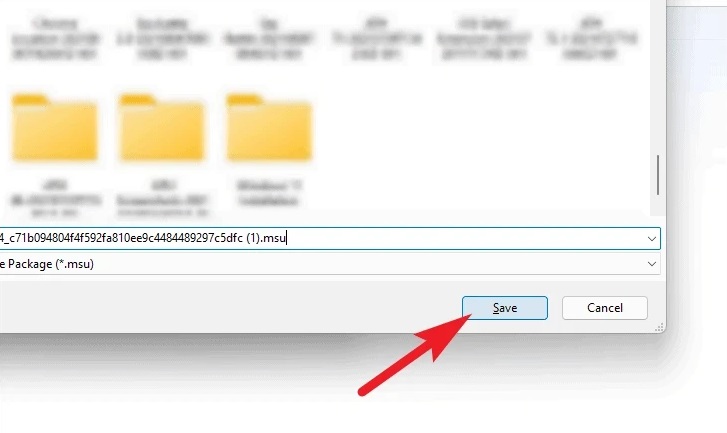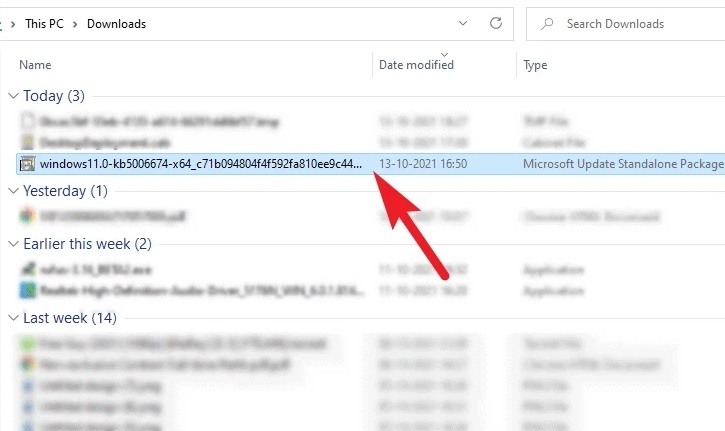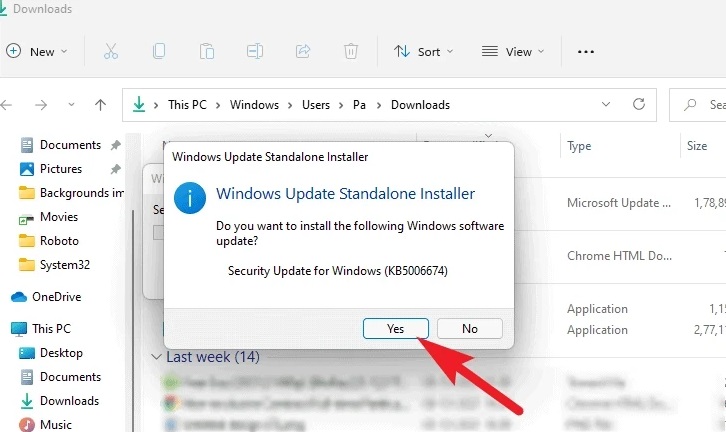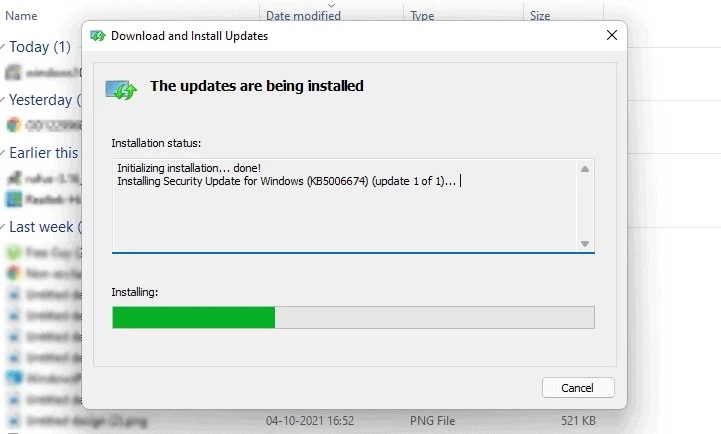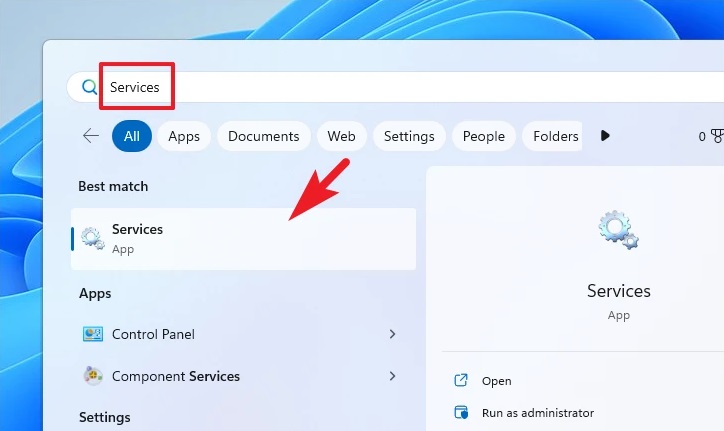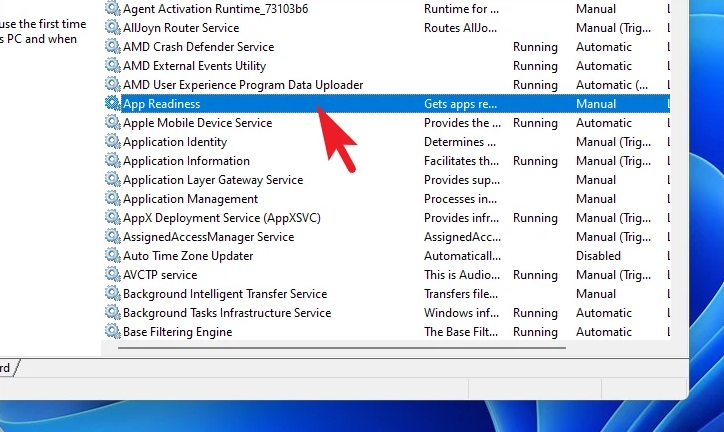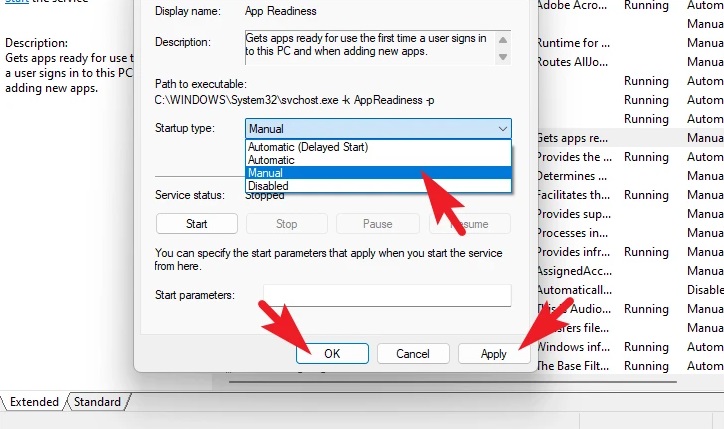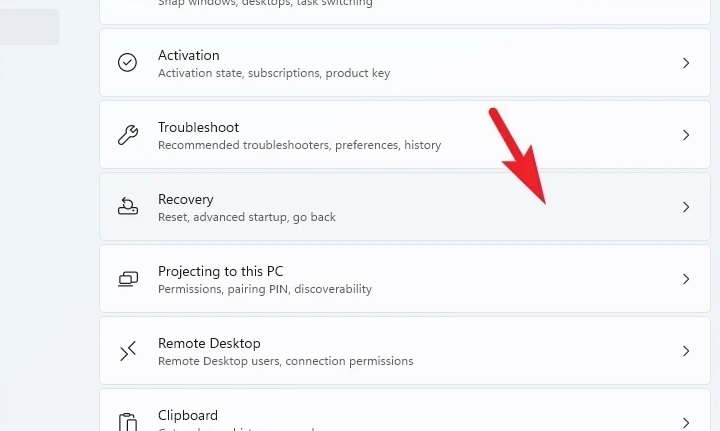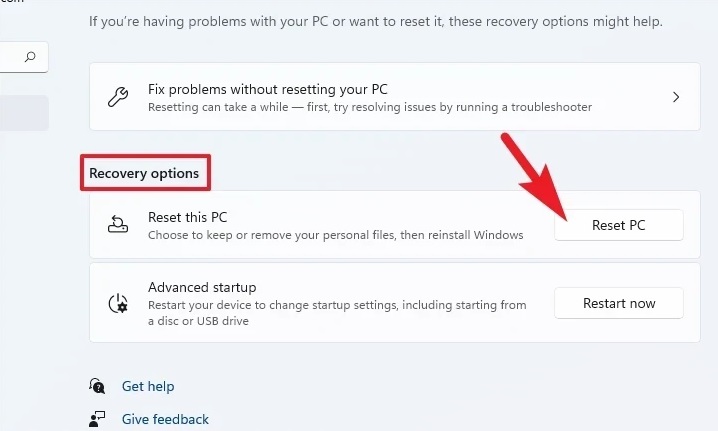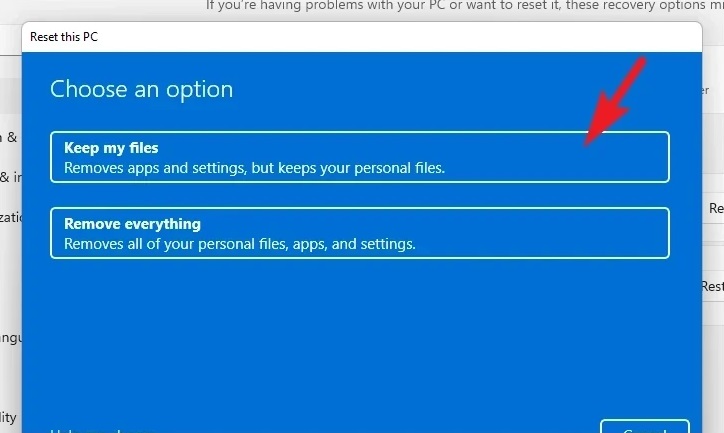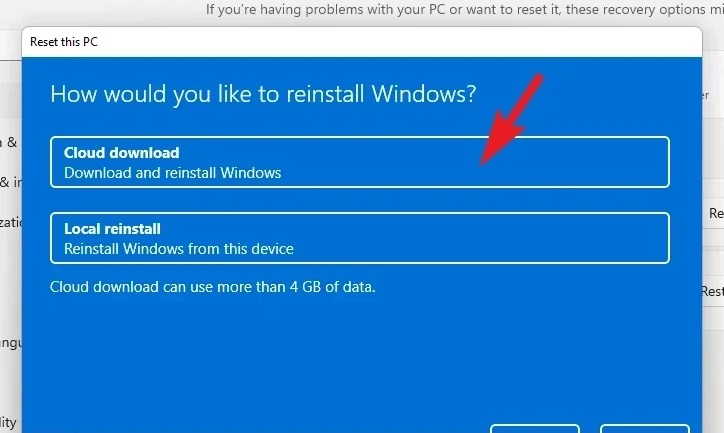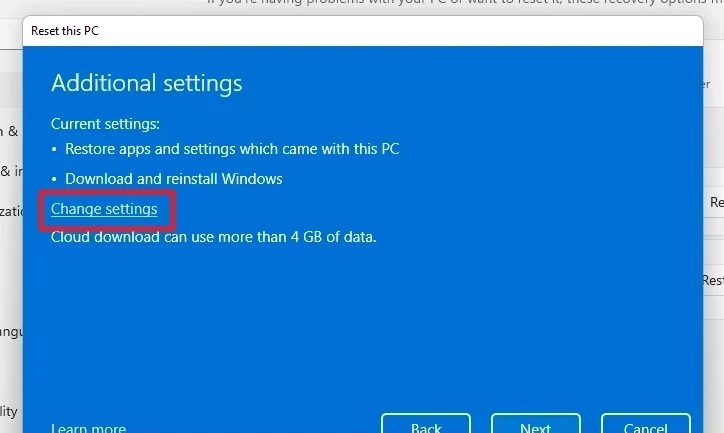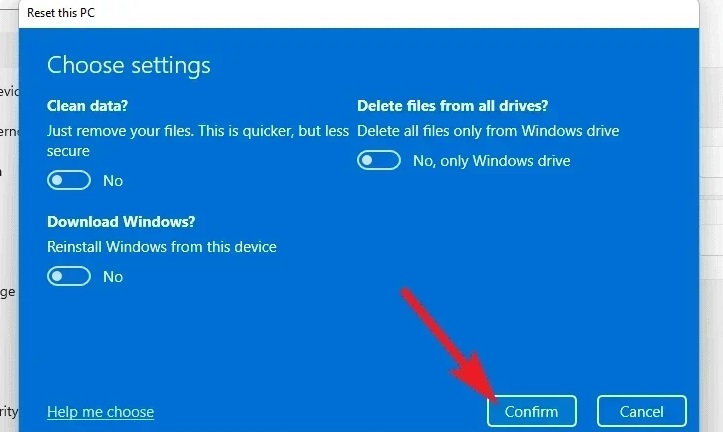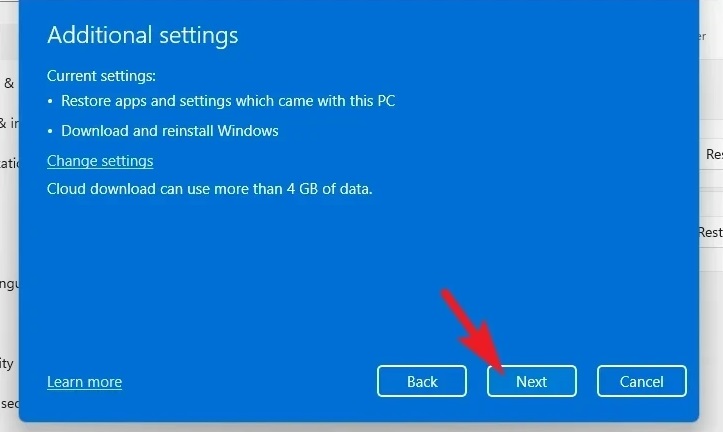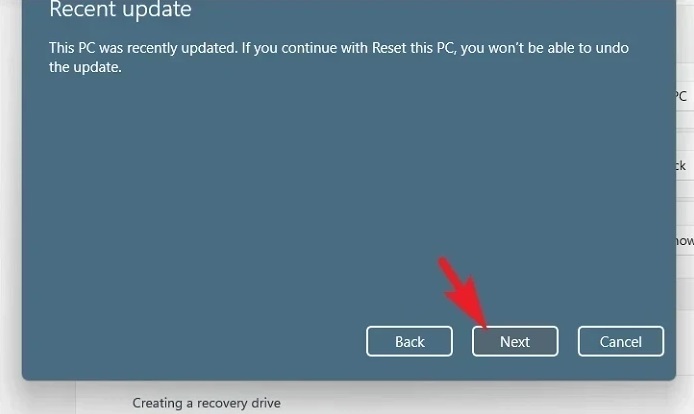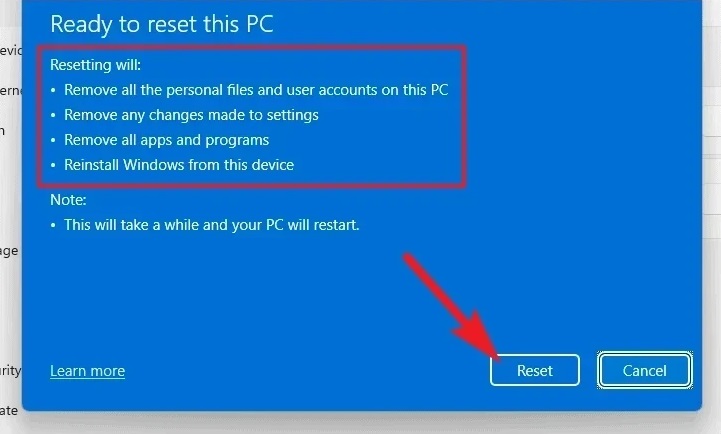Windows Update is a quick and easy procedure. Nevertheless, owing to errors, this automated method often requires human involvement. For example, when it comes to the 0x800f0922 error code, it means that your machine cannot connect to Windows Update servers or you do not have enough space on your reserved partition system. It’s also conceivable that certain system files have been corrupted, that some .NET frameworks have been deactivated, or that the cache data has become corrupted.
Although the list may seem lengthy, the 0x800f0922 error has been carried over from Windows 10 to Windows 11. As a result, the procedures described in this article are well-documented and very simple to diagnose and resolve the problem on your own. However, you may need to attempt multiple methods to eliminate the 0x800f0922 issue from your system.
How To Easily Fix Windows 11 Update Error 0x800f0922?
Run Update Troubleshooter
The first and most important step is to run the troubleshooter to confirm no systemic and/or configuration issues.
1 – Go to the Start menu and click the ‘Settings’ title icon.
2 – Ensure the ‘System’ tab is chosen in the left sidebar.
3 – Click the ‘Troubleshoot’ title in the right section.
4 – Click the ‘Other Troubleshooter’ title.
5 – Locate the ‘Windows Update‘ title and click the ‘Run’ button to commence troubleshooting.
6 – After troubleshooting, Windows will list the problem found and take the appropriate action to resolve it. You may also discover additional information about the issue by clicking on the ‘View detailed information’ option. Try updating your system now to test whether the 0x800f0922 error was resolved.
Repair Corrupted System Files
Inadequate Windows updates, inappropriate uninstallation of third-party apps, or infection with a virus or malware may all cause system files to become corrupted. However, running the DISM and SFC tools on your system is a simple fix that may be applied.
1 – Go to the Start Menu and type Terminal to perform a search. Next, in the search results, right-click on the ‘Terminal’ title and click the ‘Run as administrator’ option.
2 – You will now see a UAC (User Account Control) window on your screen. Enter the credentials for an admin account if you still need to log in with one. Instead, click the ‘Yes’ button.
3 – Click the ‘Command Prompt’ option by clicking the ‘chevron’ (downward arrow) symbol.
4 – Type or copy/paste the following command on your keyboard and press Enter. This will restore the image of the operating system that is presently installed on your device.
DISM/ Online/Cleanup-Image/RestoreHealth5 – Next, type or copy/paste the following command to check and repair your PC’s system files.
SFC /scannow6 – After running the commands, exit the Command Prompt and restart your PC. Check to see whether your PC can be updated.
Reset Windows Update Service
Windows update services are often configured to run automatically. Yet, sometimes, a process or a third-party app interferes with the service and impairs its operation. In such a case, a simple manual restart of the service would resolve your 0x800f0922 issue.
1 – Go to the Start Menu and type Terminal to perform a search. Select the ‘Run as administrator’ option by right-clicking on the Terminal title.
2 – On your screen will show a UAC (User Account Control) window. If you’re not logged in as an administrator, enter your credentials. Instead, click the ‘Yes’ button.
3 – Select the ‘Command Prompt’ icon by clicking the ‘chevron’ symbol (downward arrow). The Command prompt will open in a new tab as a result.
4 – To stop the running of update services, type or copy-and-paste the commands shown below. To execute each command separately, press Enter after each one.
net stop bitsnet stop wuaservnet stop cryptsvc5 – Press the Windows+R keys on your keyboard to open the Run command tool. To continue, type or copy/paste the address route shown below and click the ‘OK’ button.
C:\Windows\SoftwareDistribution\DataStore6 – Press Ctrl+A to select all the files and folders and then Shift+Delete to permanently remove them.
7 – Return to the elevated Command Prompt window, type or copy+paste the following commands one at a time, then press Enter to re-enable the services you deactivated previously.
net start bitsnet start wuaservnet start cryptsvc8 – Restart your PC after completing all the steps and check whether the problem has been resolved.
Re-enable .NET Framework 3.5
This version of the framework is already installed on your PC. Re-enabling the framework may resolve the 0x800f0922 issue, however.
1 – Go to the Start Menu and type Windows Features to perform a search. Then, click the ‘Turn Windows Features On or Off’ search title in the search results.
2 – In the newly opened window, locate the ‘.NET Framework 3.5’ option and select it by clicking the preceding checkbox. To expand the section, click the ‘+’ button.
3 – Click each checkbox before the individual option listing in the enlarged section. For example, click the checkbox next to the ‘.NET Framework 4.8 Advanced Services’ option. Then, click the ‘+’ button to expand the section again.
4 – Select all options in the enlarged section by clicking the checkbox. Then, to apply the changes, click the ‘OK’ button.
5 – Restart your PC and check whether the 0x800f0922 issue still exists after installing all the features.
Reset Update Installer Counter
Several customers resolved the 0x800f0922 error by resetting the PerfCounterInstaller, the installer used by Windows Update. An error may occur if the database counter is corrupted. Using the Command Prompt, however, is a simple fix.
1 – Go to the Start Menu and type Terminal to perform a search. Next, in the search results, right-click on the ‘Terminal’ title and click the ‘Run as administrator’ option.
2 – On your screen will show a UAC (User Account Control) window. Enter your credentials if you’re not logged in with an admin account. Instead, click the ‘Yes’ button.
3 – Click the chevron (down arrow) and choose the ‘Command Prompt’ option in the Terminal window.
4 – To execute, type or copy/paste the command below, then press Enter on your keyboard.
lodctr /R5 – To execute, type or copy/paste the command below and press Enter.
winmgmt.exe /RESYNCPERFReset Transactional Resource Manager
The Transactional Resource Manager tracks all historical logs and transactional information. At times, an overabundance of this data may also create problems with the update, albeit this is unlikely.
1 – Open an elevated ‘Terminal’ window from the Start Menu.
2 – If logged in with an admin account, click the ‘Yes’ button. Alternatively, give credentials for one.
3 – Now, use the chevron to head to the ‘Command Prompt’ tab (downward arrow).
4 – To execute, type or copy/paste the following command and press Enter.
fsutil resource setautoreset true c:\5 – After the command has been successfully run, restart your PC from the Start Menu and check whether the 0x800f0922 issue has been resolved.
Manually Install Update
You may manually update the PC by downloading the update from the Microsoft Catalog Website if you need help with the abovementioned methods.
1 – Use your favorite browser to go to the Microsoft Catalog website, catalog.update.microsoft.com. Next, enter the KB (Knowledge Base) number of the update you want to download in the ‘Search’ column and press Enter on your keyboard.
2 – Click the ‘x64-based Systems’ option from the search results list.
3 – Check the Supported OS, package information, and install resources for the update.
4 – After you’ve found it, go back to the previous page of the website and click the ‘Download’ button. A new browser window will open on your screen as a result.
5 – Right-click the displayed link and select the ‘Save link as…’ option.
6 – Go to the chosen location using File Explorer and click the ‘Save’ button.
7 – Head to the download location and double-click on the package to run the installer when downloaded.
8 – After that, the standalone installer will prepare your system. A popup will show on your screen once the update is ready to install. To continue, click the ‘Yes’ button.
9 – It will take a few minutes to install the update package.
10 – When the package has been installed, restart your PC and check whether it has been updated.
Manually Enable App Readiness Service
Whereas the App Readiness service generally manages Windows Store apps and maintains them ready when you first enter your PC, a problem might cause it to conflict with Windows Update.
1 – Go to the Start Menu and type Services to perform a search. Then, click the ‘Services’ title from the search results.
2 – Select the ‘App Readiness’ service from the list and double-click it to open its properties.
3 – Select the ‘Manual’ option from the drop-down menu that follows the ‘Startup type’ option. Next, click the ‘Apply’ and ‘OK’ buttons to apply the changes.
4 – After completing, restart your PC from the Start Menu and check whether the problem remains.
Reset PC
The final step is resetting your PC in case no other method has successfully resolved the 0x800f0922 issue. Fortunately, your files and folders will not be lost. Nevertheless, resetting your PC will remove all installed programs and restore all settings to their factory settings.
1 – To reset your PC, go to the Start Menu and click the ‘Settings’ section found beneath the ‘Pinned’ title, or type Settings in the search bar.
2 – Select the ‘System’ tab in the Settings window’s left sidebar.
3 – Scroll down and click the ‘Recovery’ title in the right section of the window.
4 – On the ‘Recovery’ screen settings, locate the ‘Reset this PC’ title and click the ‘Reset PC’ button on the far right side of the title. On your screen, a second window will open.
5 – Click the ‘Keep my files’ title from the opening window. Then, click the ‘Remove everything’ option in case you want to remove all your files while resetting.
6 – In the next screen, select a method for reinstalling your operating system. Since there may be an issue with the copy existing on your system, we urge that you click the ‘Cloud download’ option, but this is totally up to you.
Note: ‘Cloud download’ will need an active internet connection and may take up to 4 GB of data.
7 – Windows will provide a list of the settings you have selected. Click the ‘Change settings’ option to proceed if you want to change anything.
8 – If you prefer to change the settings, you may do so on the next screen by configuring the following options: restore the apps and settings, switch from Cloud download to local installation, and erase files from all drives. After you’ve made your changes, click the ‘Confirm’ button to continue.
9 – Click the ‘Next’ button in the main window.
10 – If your PC was recently updated, you will see a notification on the screen saying that you can roll it back after the PC has been reset. Click the ‘Next’ button.
11 – Windows will list all the effects resetting your PC will have on your system. To begin the resetting procedure, read them carefully and click the ‘Reset’ button.
12 – You should be able to update your PC when reset.
Conclusion:
An annoying issue might be not being able to update your PC. Hopefully, you resolved the 0x800f0922 issue on your Windows 11 system using the abovementioned techniques.