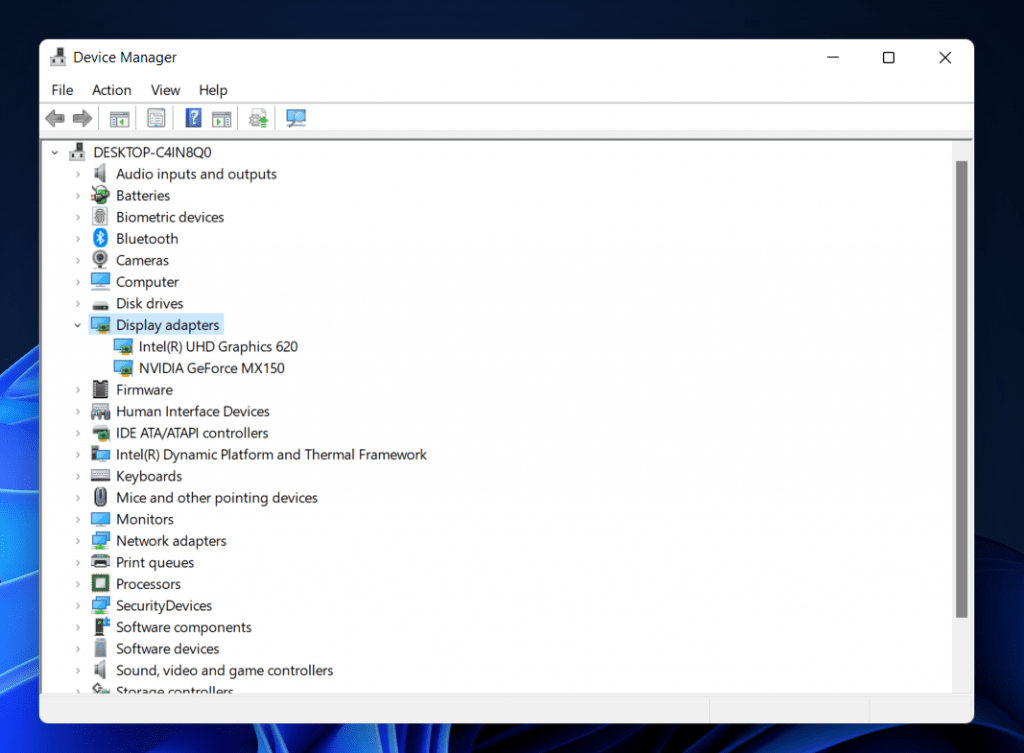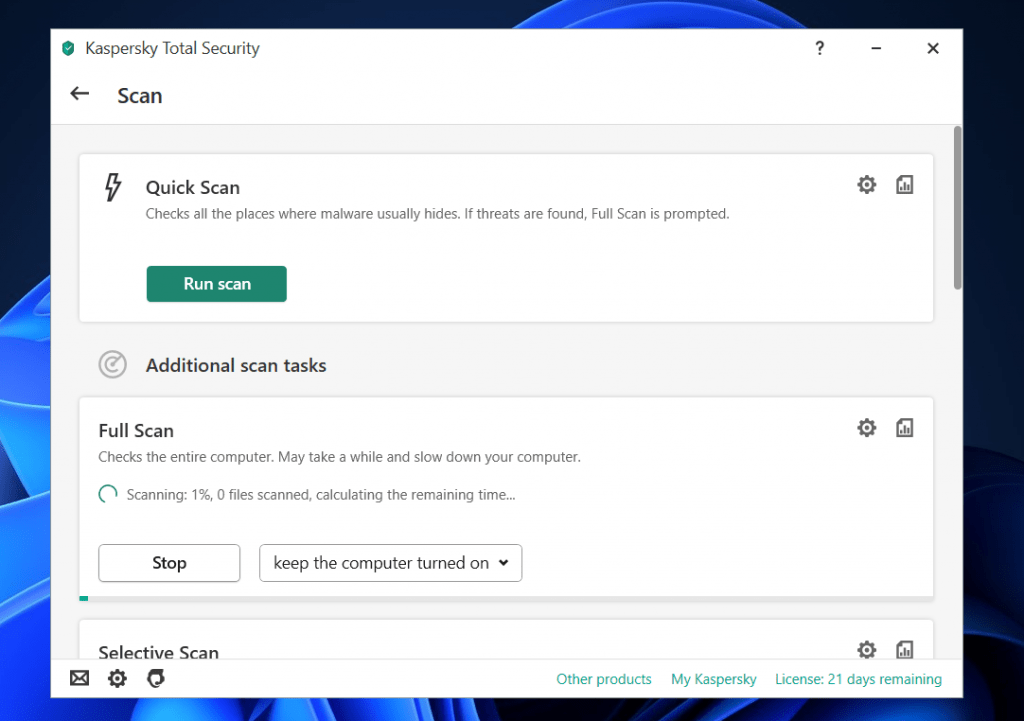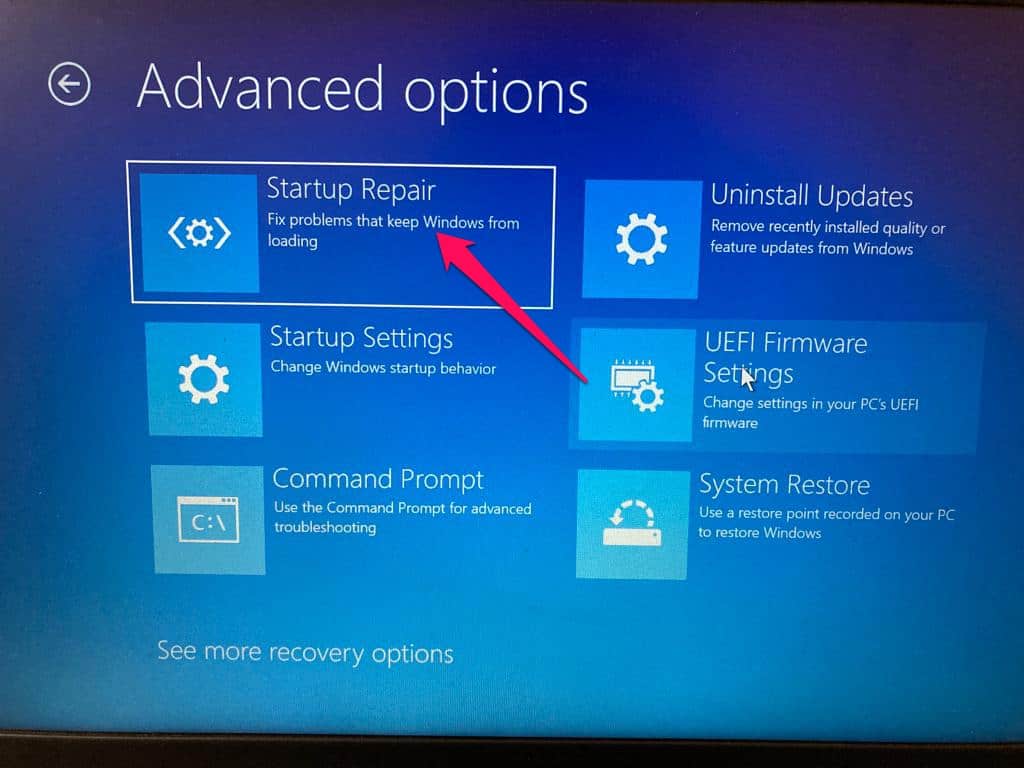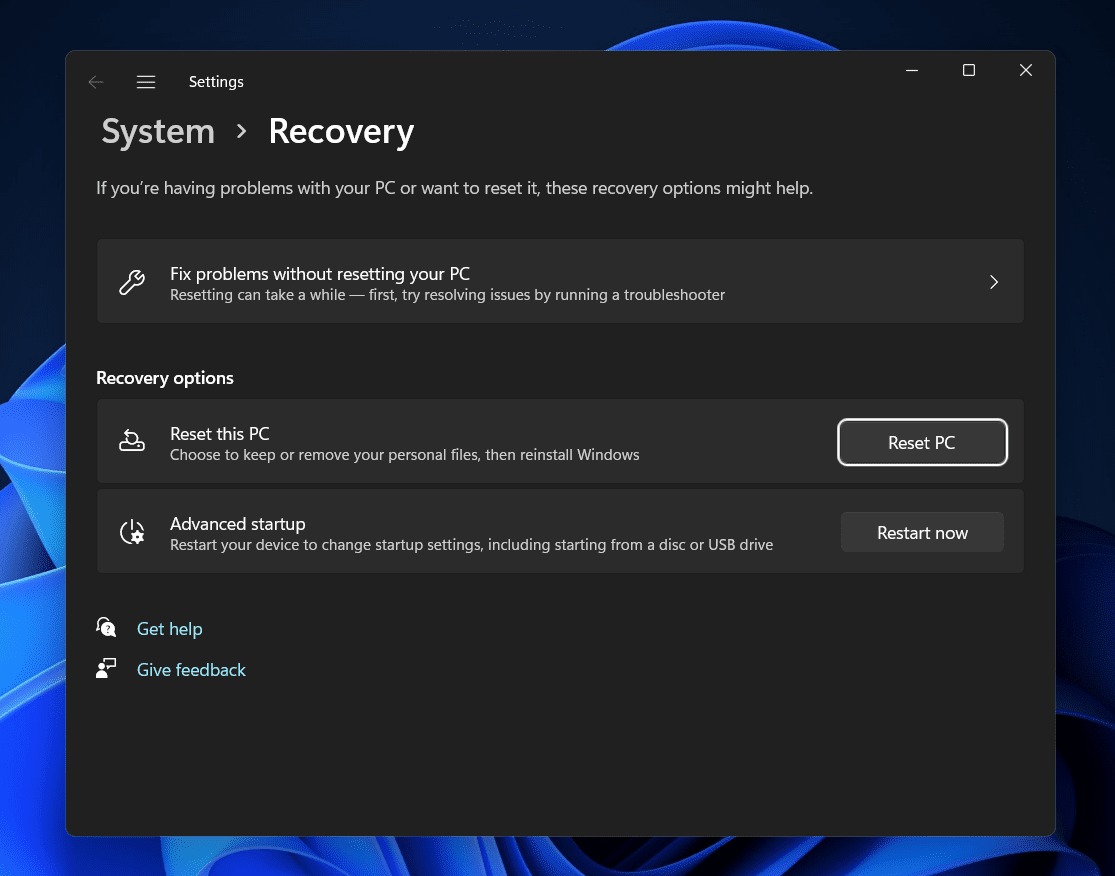Despite being the most popular operating system, Windows 11 has certain issues causing its users problems. For example, many users have recently complained about the 0xc00000e9 Error Code in Windows 11. A typical Windows boot manager error signals a hardware problem or a corrupted system file impeding the boot process. If you’re having trouble with this issue, stay reading to learn how to fix the 0xc00000e9 Error Code on Windows 11.
0xc00000e9 Error Code In Windows 11? How To Fix
It is an I/O error caused by a corrupted drive, disk, or faulty input/output ports. However, various additional causes might cause this error code to appear in Windows 11. So, we’ve collected a list of troubleshooting solutions to help you fix the 0xc00000e9 Error Code in Windows 11.
Restart Windows 11 PC
Before beginning any troubleshooting techniques to fix this issue, try restarting your device. Restarting your device aids in the removal of minor faults and errors.
Check Hardware Connection
The 0xc00000e9 Error Code may emerge if any component linked to your Windows 11 PC has a loose connection. First, examine your device for broken or loosely attached ports or components. If the issue continues, unplug all external devices and restart your computer.
Run SFC Scan
Corrupted files on your Windows 11 device may be the source of this issue. To get rid of these corrupted files, use SFC or System File Checker. This is how you do it.
- To find Command Prompt, click Start and then search for it.
- Click the Run as Administrator button.
- Enter the following command onto the command line.
sfc/scannow
- Restart your device and check whether the 0xc00000e9 Error Code has been fixed.
Update System Drivers
The 0xc00000e9 Error Code in Windows 11 has also been linked to outdated or corrupt drivers. To avoid situations like these, keep your drivers updated. Here’s how to check for and update your drivers.
- Click Start and type Device Manager into the search box.
- Click the Open button.
- Right-click the relevant device and then choose the Update Driver option.
- Check to see whether this procedure fixes the issue for all needed devices.
Scan PC For Malware
The 0xc00000e9 Error Code could be produced by malware on your device. Use a bootable antivirus tool to fix this. Another PC may be required to download the antivirus utility and transfer it to a bootable hard drive. After that, connect the PC with the problem and let the bootable antivirus do its job.
Use Startup Repair
If this issue prevents you from accessing the login screen, do the startup repair immediately. A Startup repair may fix corrupt system files, registry editors, and missing content that may be causing this error to appear. This is how you do it.
- On your Windows 11 PC, go to Settings > System.
- Scroll to the bottom and click Recovery.
- Next to Advanced Startup, click Restart Now.
- The Windows recovery screen will be shown. To troubleshoot, click here.
- Follow the instructions on the screen after clicking Advanced Options > Startup Repair.
Update Volume Boot Code To Use BOOTMGR
The volume boot code may get corrupted due to the Windows default BOOTMGR. Updating the boot code for the volume may assist in getting rid of this problem. This is how you do it.
- On your Windows 11 PC, go to Settings > System.
- Scroll to the bottom and click Recovery.
- Select Restart. Now, in addition to Advanced Startup.
- The Windows recovery screen will be shown. To troubleshoot, click here.
- Click Command Prompt in Advanced Options.
- Please enter the following command after typing it.
bootsect nt60/sys
- Finally, exit the command prompt and restart your device.
Change Boot Order
Installing a new hard or flash drive may change the boot sequence, resulting in the 0xc00000e9 Error Code. To change the boot order in BIOS, follow these steps.
- Please restart your computer or turn it off.
- By hitting del or F2, you may access the BIOS Setup Utility.
- In BIOS, choose the Boot Order choices.
- For the Boot order, make the appropriate adjustments.
- Restart your device after making any modifications. When the device powers up, check whether the 0xc00000e9 Error Code has been fixed.
Test Hard Drive
As previously stated, a corrupted hard drive may also trigger this problem on Windows 11 devices. Use a free hard drive testing tool to test your hard drive. You may use the command prompt to execute the hard drive testing utility without removing the hard drive from your device. You may also install another hard drive that you know works well.
Reset Device
Sometimes there’s a problem with Windows core files that cannot be manually verified. To reset your device, follow these steps.
- Go to Settings by clicking Start.
- Next, in the right pane, click Windows Update and then Advanced Options.
- Scroll to the bottom and click Recovery.
- Finally, click Reset this PC and follow the on-screen instructions.
Check For Component Failures
If you need help with the above steps, check if anything needs fixing or connecting to your computer. If your device is still under warranty, check it before opening it. Again, it is advisable to delegate this task to a professional.
Conclusion:
That’s all there is to fixing the 0xc00000e9 Error Code on Windows 11. We hope that the solutions suggested above can solve your problem. Still, feel free to leave a remark below if you have any issues.