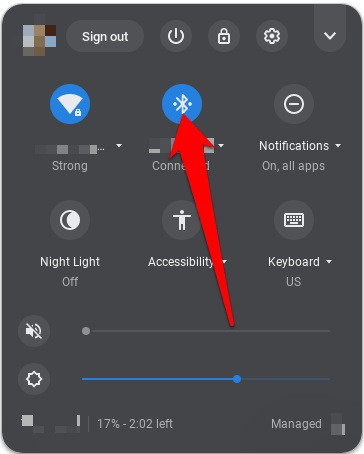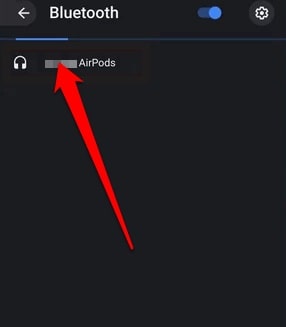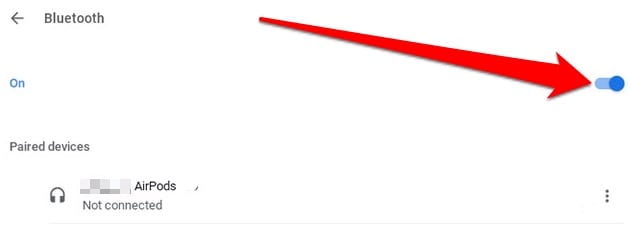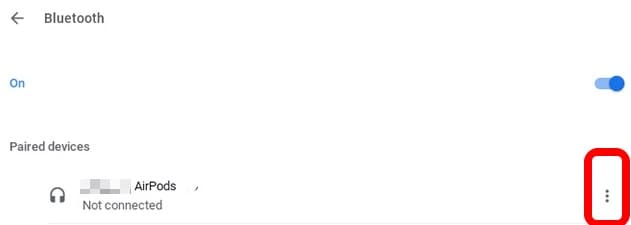Can You Connect AirPods to Chromebook: It would help if you used Apple AirPods with your iPhone or Mac, as they are top-of-the-line wireless Bluetooth headphones. However, you can pair and use AirPods with non-Apple devices like Android phones, Windows PCs, or Chromebooks because they’re not iOS-exclusive.
At first, the pairing process may seem more complicated than on other Apple products, but it becomes much more straightforward as you get the hang of it. Here is how to connect AirPods to Chromebook in just a few steps.
Connect AirPods to a Chromebook for the first time
Although AirPods may be used with any Bluetooth-enabled device, you won’t be able to use all of the capabilities that come with an Apple device if you use them on a non-Apple device. For example, Siri won’t be able to respond to your queries, and the battery status of your AirPods won’t be displayed on your device.
If you want, you can install a battery-monitoring app on your smartphone or tablet. Then, using an app like Assistant Trigger, you can activate Google Assistant by double-tapping an earbud.
No matter what kind of AirPods you have or what manufacturer, you can easily connect them to a Chromebook. When you’re not using your Chromebook, you’ll want to remove the AirPods from the device.
Close any video or audio apps on your Apple devices before connecting your AirPods to your Chromebook, as these may cause issues when connecting to a Chromebook.
Connecting AirPods to Chromebook
1. To begin the connection procedure, you must first turn on your Chromebook’s Bluetooth settings. Next, select the network icon at the bottom right of your screen, near the digital clock and battery icon, to open the menu on your Chromebook.
2. In addition to alerts, WiFi, and Bluetooth, you’ll find them all in the menu on the left. Activate the Bluetooth connection if it’s not already on.
3. To begin searching for wireless devices in the vicinity, turn on Bluetooth on your Chromebook. Because Bluetooth connections drain batteries quickly, keep your AirPods charging case with the AirPods inside.
4. If you’re using a Chromebook, the AirPods should display in the list of nearby wireless devices. Wait for your Chromebook to detect the AirPods by pressing the Setup button on the rear of the charging case.
5. Now, go to the list of Bluetooth Available Devices on your Chromebook and choose your AirPods from the list.
Note: The AirPods’ Bluetooth connection will be broken if you are more than 20 feet from your Chromebook.
6. Follow the instructions on your Chromebook to validate your changes. For example, your AirPods charging case LED light will turn green after the devices are connected and paired with your Chromebook. Additionally, your Chromebook’s Bluetooth settings will indicate that it is connected.
You’ve successfully linked and can now customize the sound on your Chromebook itself.
How to Disconnect AirPods From a Chromebook
Place your AirPods back in the case and close the lid when not in use or when you want to take a break from listening to podcasts or music. In addition to disabling them from your Chromebook, charging them will also be accomplished.
1. To disconnect the devices, choose Settings > Bluetooth on your Chromebook & disable or turn off the Bluetooth connection by switching the toggle from blue to black.
2. If you no longer need to pair the AirPods to Chromebook, choose the three-dot icon next to your AirPods’ name, then select Remove from the list
Or, you can press the small Pair button at the back of the AirPods charging case to finish the process.
What to Do When Your AirPods Keep Disconnecting From Your Chromebook
If your AirPods keep disconnecting from your Chromebook, here are some things to try:
- First, turn Bluetooth off on your Chromebook and enable it again.
- Try pairing the AirPods to Chromebook again.
- Restart your Chromebook by holding the power button and then turning it on again.
- Reset your AirPods
To reset your AirPods:
1. Shut off the AirPods and wait 30 seconds before re-opening the charging case.
2. Unpair the AirPods from your device’s Bluetooth settings. It takes roughly 15 seconds to get an amber LED status light on the AirPods charging case’s Setup button.
3. Place your AirPods near your smartphone and then repeat the above steps to reconnect them.
It’s not difficult to connect AirPods to any Bluetooth-enabled device. I sincerely hope this guide,” why aren’t my AirPods Connecting to my Chromebook,” helps you. Please share your experience in the below comments section.