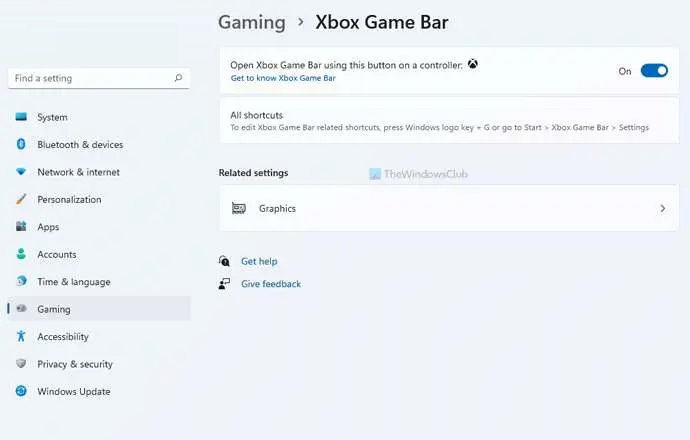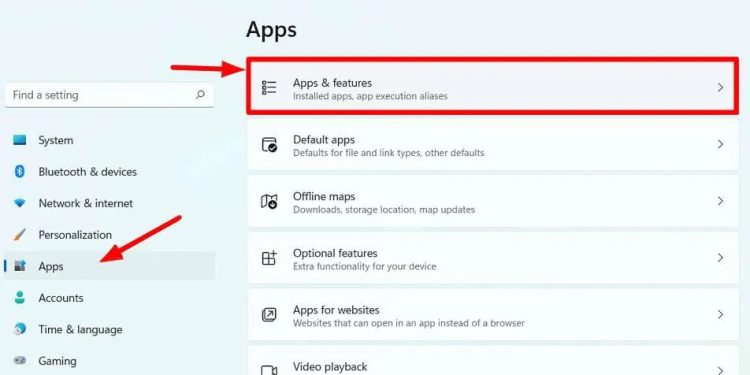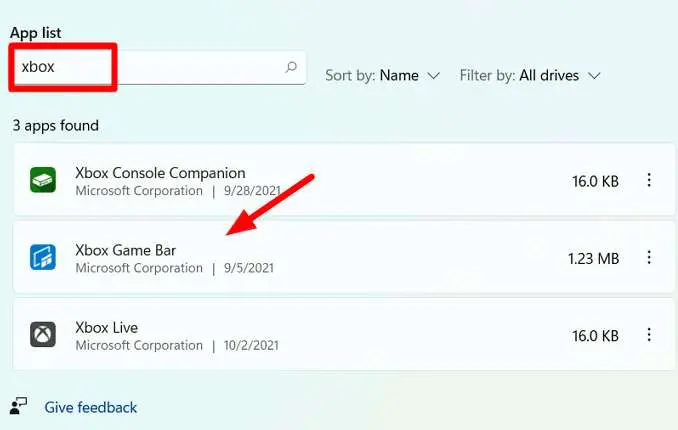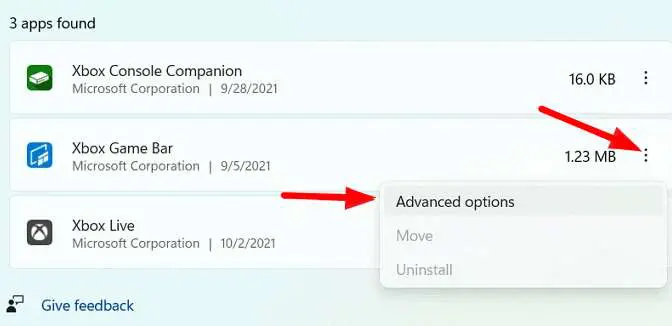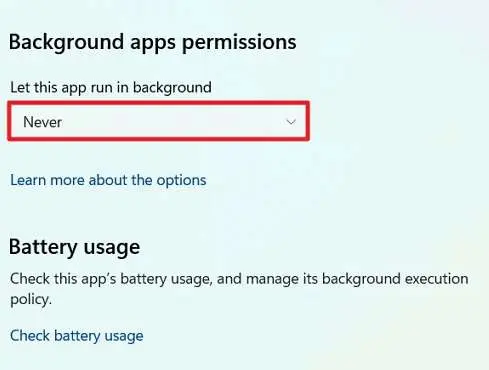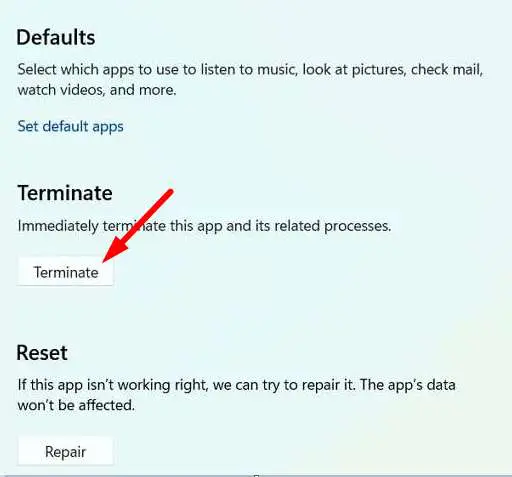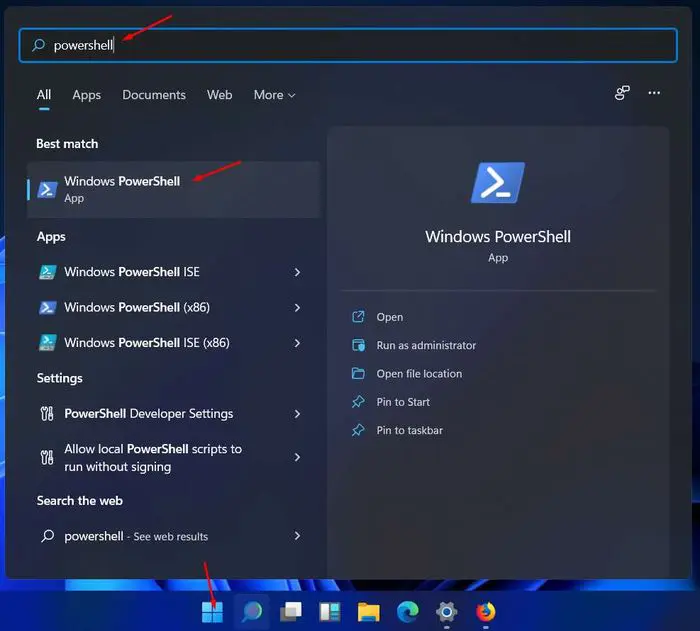Do you want to disable the Xbox game bar on your Windows 11 PC or laptop? This post will share how to disable the Xbox Game Bar app. The new Windows 11 includes the Xbox Game Bar, a gaming overlay that enables you to record movies and plays, take screenshots, share, communicate with friends, and perform a variety of other things. If you like gaming, this is the widget for you. You may activate it by pressing Windows + G on your keyboard. It is only for you if you are a gamer. It is simple to remove. You may also remove the Xbox game bar if you don’t find it helpful. Whatever the cause, follow these instructions to disable the Xbox Game Bar in Windows 11.
Disable Xbox Game Bar Using Settings App
You may disable the Xbox Game bar in Windows 11 settings. The steps are as follows.
1 – Press the Windows + I key on your keyboard to access the Windows 11 settings.
2 – Navigate to the settings, the gaming tab, and the Xbox Game Bar settings on the right sidebar.
3 – Now, disable the Open Xbox Game Bar using this button on a controller toggle. This will easily disable the Game Bar shortcut inoperable.
4 – Go to the Apps area and click Apps and Features.
5 – Scroll down the list of all apps until you find Xbox Game Bar. You can also use the search bar to search for Xbox.
6 – Locate and click the three-dot icon, then find Advanced options.
7 – On the next screen, find and scroll down to Background app permissions, and then pick Never from the list.
8 – Find and click Terminate once again to terminate the app and any connected processes.
Remove Xbox Game Bar Using Windows PowerShell
Powershell may also uninstall the Xbox Game Bar on Windows 11. You may permanently remove Xbox Game Bar using PowerShell. However, you cannot uninstall Xbox Game Bar permanently using Windows settings. Here’s how to remove the game bar using Powershell.
1 – Navigate the PowerShell tool. To do so, press the Windows button on your keyboard to open the start menu and search for Powershell.
2 – Select Run as Administrator.
3 – Now, in the PowerShell console, type the following commands and hit enter after each one.
This is for the current user.
- Get-AppxPackage *Microsoft.XboxGameOverlay* | Remove-AppxPackage
- Get-AppxPackage *Microsoft.XboxGamingOverlay* | Remove-AppxPackage
The commands listed above will remove Xbox Game Bar.
For all users: Use these commands to remove the game bar tool from all user accounts.
Use these commands to remove the Game bar from all user accounts.
- Get-AppxPackage -AllUsers *Microsoft.XboxGameOverlay* | Remove-AppxPackage
- Get-AppxPackage -AllUsers *Microsoft.XboxGamingOverlay* | Remove-AppxPackage
How To Easily Uninstall Xbox Apps From Windows 11?
If you wish to uninstall all Xbox-related apps, remove these steps.
- Get-AppxPackage *Microsoft.Xbox.TCUI* | Remove-AppxPackage
- Get-AppxPackage *Microsoft.XboxApp* | Remove-AppxPackage
- Get-AppxPackage *Microsoft.GamingServices* | Remove-AppxPackage
- Get-AppxPackage *Microsoft.XboxIdentityProvider* | Remove-AppxPackage
- Get-AppxPackage *Microsoft.XboxSpeechToTextOverlay* | Remove-AppxPackage
Reinstall Xbox Game Bar Apps
Follow these easy Powershell commands to reinstall all of the Xbox game bar apps in Windows 11.
1 – Press the Windows button on your keyboard to open the Windows start menu, and then search for Powershell.
2 – Right-click it and choose Run as administrator. Alternatively, under the right sidebar, choose the run as administrator option.
3 – These commands may be used to reinstall Xbox game bar apps.
Get-AppxPackage -allusers *Microsoft.XboxGamingOverlay* | Foreach {Add-AppxPackage -DisableDevelopmentMode -Register “$($_.InstallLocation)\AppXManifest.xml”}
Use these commands to reinstall all other Xbox services.
Get-AppxPackage -allusers *Xbox* | Foreach {Add-AppxPackage -DisableDevelopmentMode -Register “$($_.InstallLocation)\AppXManifest.xml”}
You may also quickly reinstall the Xbox Game bar via the Microsoft app store.
Conclusion:
You may disable Game Bar if you don’t need to record videos or gameplay or if you don’t want to take screenshots in your game. We’ve shared all the methods to disable the Xbox game bar.