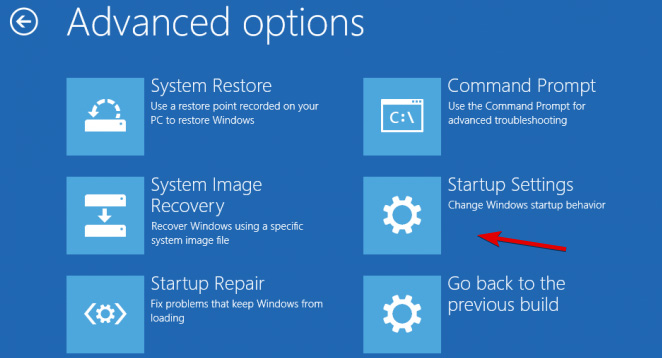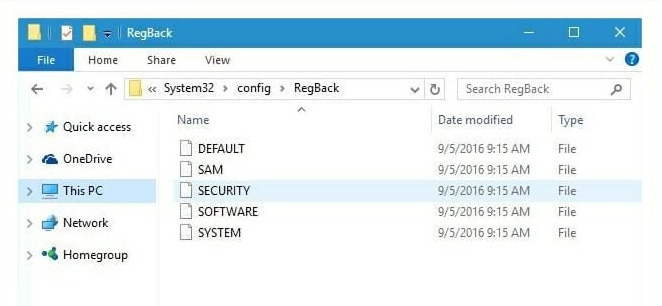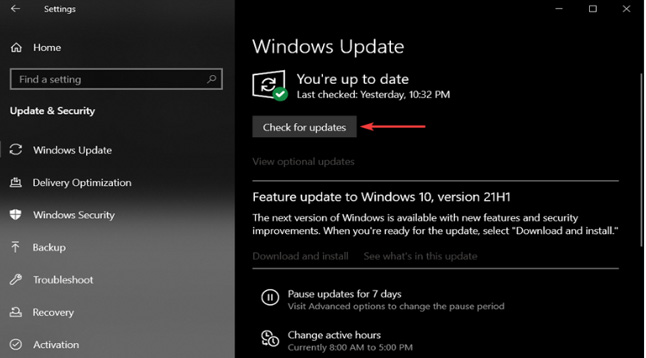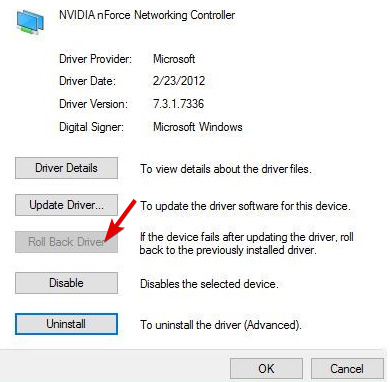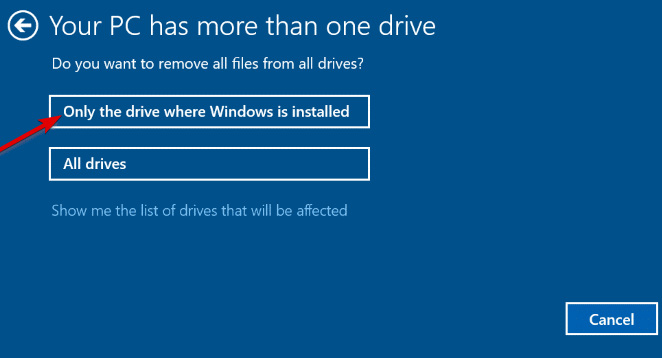Easy Steps to Fix Fatal System error on Windows 10: On your Windows 10 computer, the Fatal System error might be caused by damaged files or outdated drivers, among other things. Using a professional program that can repair your operating system to restore the system to a previous healthy state is one solution you can rely on. In addition to deleting newly installed applications, you may remove interfering software. Performing troubleshooting from the Command Prompt and a thorough system scan is an additional method for resolving the Windows 10 system error.
Computer problems can always be a concern, but Blue Screen of Death issues are typically the most problematic. These issues may be relatively inconvenient; therefore, in today’s post, we’ll explain how to fix fatal system error on Windows 10.
What is a Fatal System Error?
A fatal system error (sometimes referred to as a system crash, stop error, kernel error, or bug check) happens when an operating system stops because it can no longer run properly (i.e., where critical data could be lost or the system is damaged in other ways).
How can I fix Fatal System Error in Windows 10?
1. Using the DISM command
1. Start your computer using the Windows 10 installation DVD.
2. Shift + F10 will launch the Command Prompt.
3. When Command Prompt launches, type the following line:
dism /image:c: /cleanup-image /revertpendingactions
4. Enter to execute it.
5. Check if the issue has been addressed when the process has finished.
If your Windows 10 installation becomes corrupted due to a particular patch or for another cause, you may fix it with the DISM command. Users have reported resolving the Fatal System Error in Windows 10 by doing a system installation from bootable media using the DISM. To accomplish this, follow the procedures outlined above.
2. Disable driver signature enforcement
1. Restart your computer many times throughout the startup process to initiate Automatic Repair.
2. Select Troubleshoot, followed by Advanced settings, and then Startup Settings.
3. Press F7 to choose Disable driver signature enforcement.
4. Disabling driver signature enforcement is a potential solution to the Blue screen of death issue. To accomplish this, please follow the instructions listed above.
After completing the troubleshooting steps and disabling driver signature enforcement, you should verify that the Blue Screen of Death issue has been repaired.
3. Replace the corrupted files
Users have claimed that Winlogon, Userinit.exe, and msgina.dll are the system files that need to be replaced in case of a fatal system issue. You can replace these files by transferring identical files from a separate Windows 10 computer to the WindowsSystem32 directory. After transferring these files from a separate device, the Windows 10 system failure should be fixed automatically.
Note: Remember that you must copy these files from the same Windows 10 version. For example, if you use a 64-bit version of Windows 10 transfer these files from another 64-bit Windows 10 PC.
4. Repair your registry
1. Copy the DEFAULT, SAM, SECURITY, SOFTWARE, and SYSTEM files from the directory below.
C:\Windows\System32\config
2. Go to the section below:
C:\Windows\System32\Config\Regback
3. Copy the content to the spot below:
C:\Windows\System32\config
4. After doing so, verify whether the problem has been fixed.
Few people stated that restoring their registry resolved this issue. Windows generates a backup of your registry, which you may replace using the procedures below. If you cannot access Windows 10, you can execute these instructions by starting your computer from a Linux CD or Safe Mode.
5. Install the latest updates and drivers
1. Press Windows Key + S and enter Settings.
2. Navigate to Update & Security and click Check for updates.
3. Allow Windows to look for and install any required updates.
4. You may fix numerous Windows 10 issues including Fatal System Error by applying the most recent updates. However, these upgrades contain several hardware and software-related changes; thus, you should use Windows Update to get the appropriate updates.
5. In addition to updates, you must install the most recent drivers for your computer. Visit your hardware vendor’s website and download the newest drivers for your device.
We also propose a third-party program that will automatically download all of your PC’s outdated drivers. A driver updater not only downloads and installs drivers but also helps you manage them by identifying defective drivers, creating backups, and restoring them. Therefore, it is beneficial to use one! As soon as you install the program, it will scan your PC for out-of-date drivers and produce a detailed report of all the components that need to be updated. You would need to select whether you want to update all drivers simultaneously or individually if you have valid reasons not to. Also check how to Fix Error 0x80070026 during a Windows Update.
6. Run the SFC scan
1. Insert the Disc, then restart the machine.
2. Press any key to start the PC from the DVD.
3. Select your keyboard layout, language, and time zone.
4. Select Next and then select the Repair your computer button.
5. Select Advanced options by clicking Troubleshoot
6. Choose the Command Prompt Enter the following command and click Enter:
SFC /SCANNOW /OFFBOOTDIR=C: /OFFWINDIR=C:Windows
7. If corrupted system files cause this problem, you can fix it by running an SFC scan.
This scan has helped resolve several Blue Screen of Death (BSOD) or Fatal System Error in Windows 10, including the dreaded System Service Exception error.
7. Copy the moved files
1. Boot your computer from Linux media.
2. Find your hard drive and access it.
3. There should be discovered.000 or several found folders.
4. Open the folder specified by the following path and copy the files from the other folders identified to it:
Windows\System32
5. Before transferring the data, you should create a backup of the System32 directory in case something goes wrong.
Because it requires moving files to the Windows 10 installation directory, this technique is quite hazardous. This procedure may cause harm to your operating system installation, so proceed with caution.
8. uninstall any previously installed software or drivers
In some instances, a fatal system error might occur after installing specific apps or drivers; consequently, it may be necessary to uninstall any previously installed software. Remember that this method only applies if the problem appears immediately after installing new software or a driver. The fatal error that occurred during installation should be resolved using the remedy mentioned above.
9. Rollback your drivers
1. To enter the Power User Menu, press Windows Key + X and then pick Device Manager from the list.
2. Find the driver whose version you wish to downgrade and double-click it.
3. Click the Roll Back Driver button inside the Driver tab. Wait for the procedure to finish.
4. If this issue began after installing a particular driver, reverting to the prior version should fix it. Follow the methods outlined above to roll back a driver.
5. If you find the Roll Back Driver button missing, you should remove and reinstall the driver.
6. Alternatively, using some third party software, you may remedy Blue Screen of Death or Fatal System Error on Windows 10.
10. Run chkdsk
1. Press Win+S and search for Command Prompt.
2. Open Command Prompt and enter the command below: chkdsk /r C:
3. Replace the letter C with the partition’s letter.
4. The chkdsk command is a viable alternative approach. This command will scan your hard drive and fix any corrupted files.
5. To do a thorough scan, be careful to scan all hard drive partitions by replacing C: with the letter matching your hard drive partition and typing the same command.
11. Reset Windows 10
1. Select Troubleshoot, followed by Reset this PC and Remove everything.
2. Insert the installation media when prompted.
3. Only the drive where Windows is installed should be selected, followed by erasing my data.
4. To begin the procedure, click the Reset button.
5. Comply with the instructions to reset Windows 10
6. If you cannot fix Fatal System error issue, you may need to reset Windows 10. To accomplish this, restart your computer many times throughout the boot process to access Automatic Repair. After that, proceed as follows:
7. If the reset step does not work, install Windows 10 from scratch. Remember that both operations will erase all files on your C disc, so be sure to back up any essential data.
12. Check your hardware
Check your hardware if nothing else is working. Fatal System Error issues can be caused by damaged hardware, and users stated that replacing their hard drives resolved the issue. In addition to the hard drive and motherboard, check the RAM and HDMI connections to ensure they are correctly attached.
Final Words
The Fatal system error on Windows 10 might be a significant issue for your PC, but we hope you can fix it using one of our remedies. To better manage Blue Screen of Death (BSOD) issues or Fatal System Error, we recommend you review our detailed information on the most common causes. Remember to comment in the designated box below if you have anything to say about this topic.