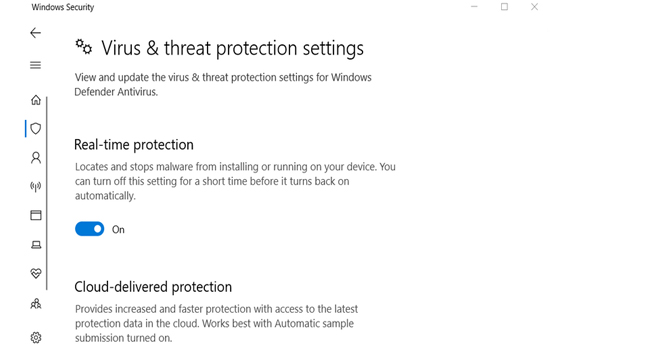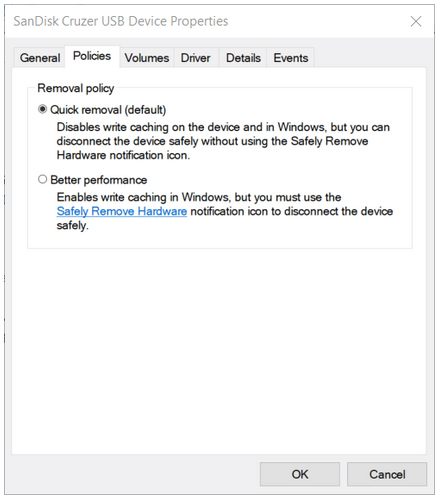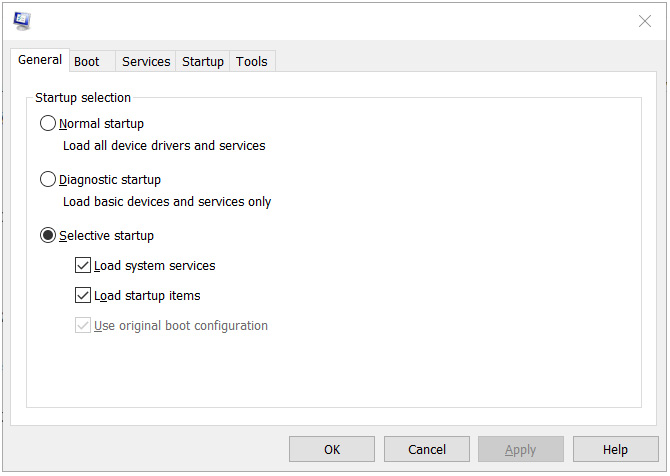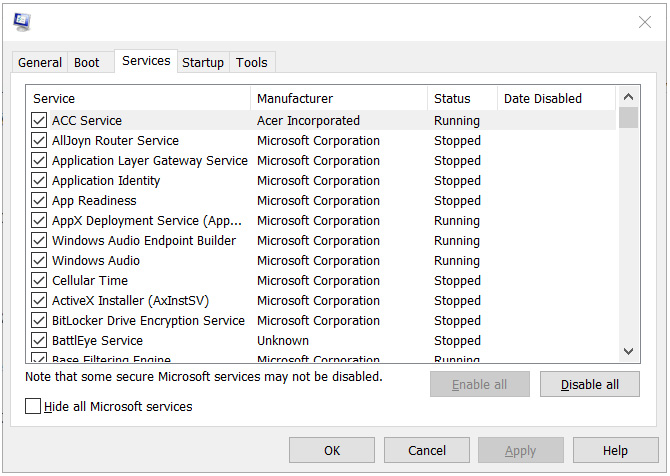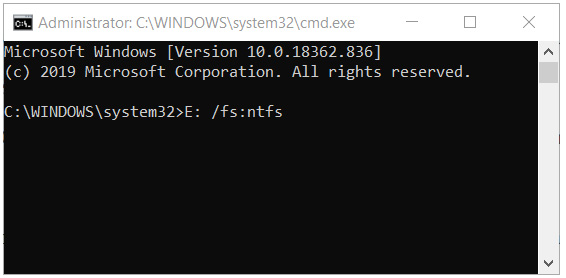Do you experience slow USB 3.0 transfer speed? How can I increase the transmission speed of my USB 3.0 device? If you recently purchased a new USB 3.0 thumb drive (or hard disc) and have observed unexpectedly slow read/write rates, continue reading for a simple solution to a slow USB 3.0 transfer speed! Write speeds of at least 15–20 MB per second, if not more, are expected from a storage device with a USB 3.0 interface. However, Windows isn’t correctly configured to achieve such speeds when installed.
There are two alternatives to fix a slow USB 3.0 transfer speed. One enables caching and requires (or strongly recommends) that you pick the “safely remove hardware” option on the taskbar before unplugging it. In contrast, the other option allows you to unplug it whenever you like without restrictions. Unfortunately, the latter is the setting that is used by default, and it results in substantially slowed down transfer speeds.
Before using this option, you should be aware that you will need to remove USB devices from your computer by selecting the eject option first. To accomplish this, right-click the USB device icon in the menu bar and pick “Eject mass storage device” from the contextual menu that appears. Because of this, any possible problems with the loss of cached data will be avoided. Now that we’ve discussed it let’s go on to the next part of the problem, shall we?
How can I fix a slow USB 3.0 transfer speed?
If you discover slow USB 3.0 transfer speed, the methods below will assist you. Reinstall the USB 3.0 controller driver or upgrade the USB stick’s driver to remedy this issue. Since you’re already here, look at some of the finest USB 3.0 external hard drive enclosures.
Some people have reported that the USB 3.0 transfer speeds in Windows 10 could be better for the USB 3.0 drives they are using. Check out these potential remedies for slow USB 3.0 transfer speeds.
1. Install the most recent USB drive driver
Let us tell you what to do if experience a slow USB 3.0 transfer speed. First, update the driver for the USB 3.0 stick.
As you may expect, driver updates are just as vital as Windows updates. Document and consider changing driver tools to make this happen quickly.
It provides a quick way to update the driver for your USB 3.0 stick or all outdated drivers at once.
Furthermore, if you need to update specific drivers quickly, you may do it in a few clicks and renew obsolete drivers. As a result, you need to use the finest update drivers program on your Windows 10 PC to do this.
2. Reinstall the driver for your USB 3.0 controller
1. To begin, in Windows 10, right-click the Start button and select Device Manager.
2. Then, click Universal Serial Bus controllers to bring up the window below.
3. Uninstall your USB 3.0 controller by right-clicking it.
4. Then restart Windows 10, which should automatically reload the USB 3.0 controller driver.
To reinstall drivers, you may also use Device Manager’s Scan for hardware changes option.
3. Disable Windows Security
1. To begin, use the Windows+ S hotkeys.
2. In the text field, type Windows Security as the search term.
3. To launch the Windows Security app’s window, click it.
4. On the left side of Windows Security, click the shield button.
5. To access the settings indicated right below, click Manage Settings.
6. Deactivate the Real-time and Cloud-delivered protection features.
Some users claim that deactivating Windows Security improved slow USB 3.0 transfer speed. To do so, follow the procedures outlined above.
4. For your USB drive, select the Better Performance option
1. First, plug the USB stick into a USB 3.0 port on your PC.
2. Launch the Device Manager application.
3. Select the Disk drives category by double-clicking it.
4. Select Properties from the context menu of your listed USB 3.0 stick
5. Choose the Policies tab, as seen straight below.
6. Choose the Better Performance option.
7. Click the OK button.
Users may increase USB 3.0 transfer speed by selecting the Better Performance option. Follow the steps outlined above to accomplish this.
5. Perform a clean boot of Windows
1. Press the Windows key + R at the same time to launch Run.
2. Enter msconfig in the Open box and press the OK button.
3. On the General tab, choose Selective Startup.
4. Uncheck the Load startup items box.
5. Select Use original boot setup settings and Load system services.
6. Click the Hide all Microsoft services check box on the Services tab.
7. To deactivate all of the mentioned third-party services, click Disable all.
8. Select the Apply and OK buttons.
9. Then, in the dialogue box that appears, click Restart.
You may also try clean-booting Windows to check that no third-party software (such as antivirus software) is slowing down USB transfer speeds.
6. Convert a FAT32 USB device to an NTFS disc
1. Insert your USB drive into your laptop or desktop computer.
2. Because converting a USB stick to NTFS would wipe all of the drive’s information, you should make a backup of any files on the USB stick before proceeding.
3. Then, launch the Run addon.
4. To open Command Prompt, type cmd into the Run’s Open box and hit Ctrl + Shift + Enter.
5. In the Prompt window, type the following command:
X: /fs:ntfs is the command. Replace X with the letter of your USB drive.
By changing the file system of the USB stick to NTFS can help increase the speed of data transfer. In this regard, refer to the preceding method.
What are the causes of a slow USB 3.0 transfer speed?
In general, the actual transfer rates of USB 3.0 vary and can sometimes be slow. Their variation is affected by several variables, including the following:
- The rate at which the source device reads data
- Writing velocity of the target device
- The transmission rate of the USB port is the issue
- Your computer’s model
- Your USB port drivers
- The chipset of the computer
- USB drive troubles
- RAID Mode
- A defective hard drive
- Formats and dimensions of your file
- Physical harm to the USB port or device
- Your host controller
Final Words
These are some methods for improving a slow USB 3.0 transfer speed. In addition, some of the remedies listed above should improve the file transfer speeds of USB 2.0 devices. Which one worked best for you? Please let us know by using the comments section below. Also read how to Fix Printer Spooler Error.