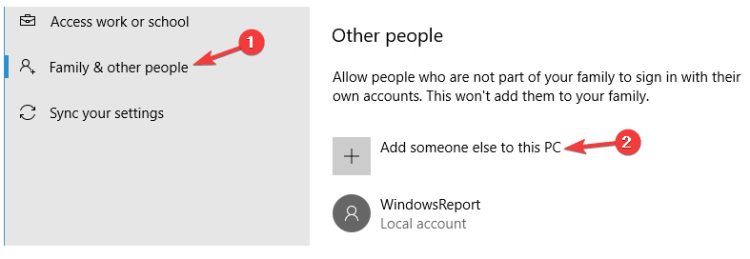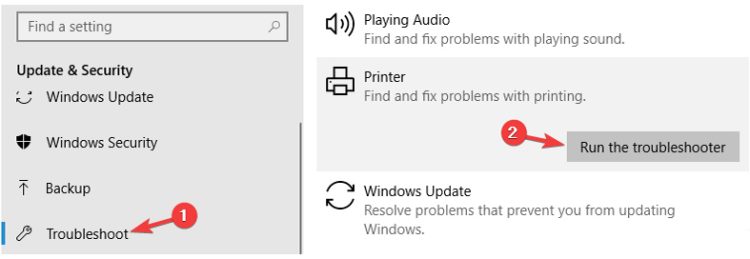Complete guide to fix Printer Spooler Error: Have you encountered an issue that states that the Printer Spooler error, the Printer connection failed error, Please restart the spooler or the local print spooler service is not running? The print spooler lets your Windows computer interface with the printer and arranges the print jobs in your queue. If you receive any error message concerning the print spooler, this device has been corrupted or failed to interface appropriately with other applications. Of course, you could hit the Windows key and launch the troubleshooter; if that doesn’t work, this article offers a range of various approaches to solve the spooler.
What is a Printer spooler?
A printer spooler is computer software that manages the storage and transmission of a list of the print job to the printers in the order in which they were printed.
The term ‘spooling’ is used in computer programming to describe a computer application that organizes data or information and sends it to a device with minimal memory and typically sluggish data processing capabilities, such as an inkjet or laser printer.
Why do I need a Printer spooler?
Due to its lack of speed and low memory capacity, it would be difficult for the printer to manage all the information about what you are printing at once. It is mainly the case if your printer is connected to a network in a busy office where many individuals may be printed simultaneously.
Therefore, the printer requires a program to determine the order in which the document should be printed (depending on who clicked print first) and gradually send the list of documents to be printed instead of sending them all at once.
If you use the Windows operating system, your device will include a spooler. It coordinates print tasks with your printer. A spooler reduces the need to wait for one task to complete before loading another; it just places it in a queue and prepares it for printing, thus the phrase ‘print queue.’
How to fix Printer Spooler error 0x800706b9?
It is a typical print error. Nevertheless, the causes of the error might differ. For example, you may see this error when installing a new printer, updating your network, or applying an update. In any event, the following troubleshooting techniques will help you overcome this Windows error.
1. Update your printer drivers
Printer Spooler error 0x800706b9 is typical when your drivers are out of date.
As is common knowledge, your system drivers are an essential component, and if your printer drivers need to be updated or corrupted, you may experience various issues.
The simple solution is to update the drivers. Identify your printer model, navigate to the manufacturer’s website, and download the most recent drivers for your printer.
As soon as you download and install the most recent driver, the problem should be repaired, and your printer will begin functioning.
Note that manually installing drivers can be tiresome, and many users prefer to use third-party software.
It will save you valuable time when looking for the appropriate program.
2. Check your system for malware
Several customers claimed that a virus or malicious software caused the Printer Spooler error 0x800706b9. It is recommended that you complete a system check and delete all malware from your computer to resolve this issue.
You may scan your computer using antivirus software, but remember that not all antivirus programs are created equal.
Therefore, to secure your system, it would be prudent to implement a better antivirus solution. In addition, various alternatives are available if you want robust malware protection.
Therefore, begin protecting your digital activity with the best antivirus for Windows 10 PC and eliminate different dangers and system faults within minutes.
After scanning for and removing the malware, the problem should be rectified.
3. Create a new account for a user
1. Go to the Settings app and navigate to the Accounts area.
2. Choose Family & Other People from the menu on the left.
3. Click the Add someone else to this PC button in the right pane.
4. Choose; I don’t have this person’s sign-in information.
5. Select Add a user without a Microsoft account.
6. Enter the appropriate username and password, then click Continue.
After a new user account has been created, switch to it. If the problem does not occur on the new account, you must transfer your data to the new account and begin using it instead of the old account.
4. Modify your registry
Enter regedit by pressing Windows Key + R and then typing regedit.
In the left pane, locate the following key:
HKEY_LOCAL_MACHINESYSTEMCurrentControlSetServicesSpooler
Click DependOnService twice in the right pane.
Remove HTTP from the Value box and then click OK.
After making these modifications, restart your computer and determine if the issue persists.
Multiple people have stated that this strategy worked for them, so you may want to give it a shot. Caution should be exercised when altering the register, and a backup should be created just in case.
5. Reset Winsock
Press Windows Key + X, then select Command Prompt (Admin) from the resulting menu.
Type the command below and press Enter:
netsh winsock reset
Then restart the computer.
After restarting your computer, verify if the issue still exists. Several people have resolved this issue by executing this command, so try it.
6. Run the Printer troubleshooter
1. Launch the Settings application and navigate to the Update & Security area.
2. Choose Diagnose from the menu on the left.
3. Select the Printer and then click the Troubleshoot option.
4. The process of troubleshooting will immediately begin. Follow the on-screen directions to complete it.
After the troubleshooting is complete, verify that the printer issue has been addressed. Troubleshooting may not be the most efficient approach, but if you have a tiny system malfunction, you can solve it using this method.
7. Stop the Print Spooler service
1. Windows Key + R followed by services.msc.
2. Locate the Print Spooler service on the list, right-click it, and select Stop from the context-sensitive menu.
3. Reduce the Services window’s size.
4. Now, launch File Explorer and put the following into the URL bar:
C:Windowssystem32spoolPRINTERS
5. Click Continue when the confirmation notice displays.
6. Once within the PRINTERS folder, remove all its files and exit File Explorer.
7. Return to the Services window, right-click the Print Spooler service and choose Start.
After completing those steps, the Printer Spooler error Windows 10/11 issue should be fixed, and you can print again without problems.
8. Restore System Settings
1. The input system restores within the search box.
2. Now choose to Create a restore point from the drop-down menu.
3. Click the Restore System button.
4. Click the Next button to proceed.
5. The available restoration points will be shown. If available, choose the Show additional restore points checkbox. Next, select the restoration point you wish to use, then click Next.
6. Follow the on-screen directions to complete the repair procedure.
After a System Restore, the issue should be repaired, and the printer should begin functioning normally.
Final Words
We hope you can fix the Printer Spooler error in windows 10/11 by implementing one of our solutions, regardless of the underlying reason. Your opinion is appreciated, and you may reach us through the box for comments below. Also read how to fix 0x80070643 Error Code in Windows.