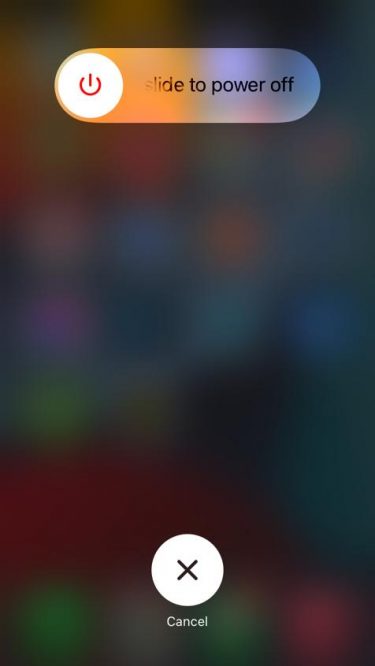Is the iPhone flashlight not working? You should fix this problem as soon as possible if you are experiencing difficulty using the flashlight on your iPhone or iPad. Please continue reading to learn how to fix it. The iPhone’s flashlight might fail for a variety of reasons. However, a software error or malfunction usually causes this issue. We’ve gathered a list of troubleshooting methods to resolve the iPhone flashlight not working issue.
iPhone Flashlight Not Working? How To Fix
Both hardware and software might cause this issue. If the problem is a software issue, certain tips and methods may be able to fix it. However, call the iPhone service center if a hardware malfunction causes the problem. Considering these factors, we have proposed a few troubleshooting methods below.
Restart iPhone
Before beginning with various iPhone troubleshooting methods to fix the issue, restart your iPhone. Restarting your iPhone may automatically fix minor glitches and difficulties.
Close Camera App
When you have the camera app open, it might cause issues with the camera’s flash and the flashlight. As we all know, neither can use the flashlight simultaneously. So close the camera app and retry.
Reset iPhone Settings
Well, if none of the above actions resolved the issue, reset your iPhone settings. You’ll not lose any data on your device by doing so. This is how you do it.
- Navigate to Settings > General.
- Scroll to the bottom and click Transfer or Reset iPhone.
- Reset > Reset All Settings is the option.
Factory Reset iPhone
A factory reset on your iPhone will delete all data. Before getting started with this operation, you must back up your data. This is how you do it.
- Navigate to Settings > General.
- Scroll to the bottom and click Transfer or Reset iPhone.
- To reset the iPhone, go to Settings > General > Reset All Content and Settings and follow the on-screen instructions.
Restore iPhone To A Previous Backup
You can restore your iPhone to a prior update if you constantly back up your iPhone to iCloud. This issue may occur after you have updated your iPhone. This is how you do it.
- Check for a backup file by going to Settings > iCloud on your iPhone > Manage Storage > Backups.
- Your backup file will be available here.
- Now go to Settings > General.
- Scroll to the bottom and click Transfer or Reset iPhone.
- Reset All Content and Settings by clicking Reset.
- Then, click Continue and follow the on-screen directions to reset your iPhone.
- Log in to iCloud using your Apple ID after the process is complete.
- In the Apps and Data Screen, click Restore from iCloud Backup.
- Select a backup file from the list and follow the on-screen steps to complete the process.
Contact Apple Support
Well, if none of the troubleshooting methods above helped, there might be a hardware issue. Bring your iPhone to an Apple service facility or a licensed repair shop if this is the case.
Conclusion:
This is how to fix iPhone flashlight not working issue. We hope that the troubleshooting methods listed above were useful to you. Still, if you have any issues, please leave a remark below.