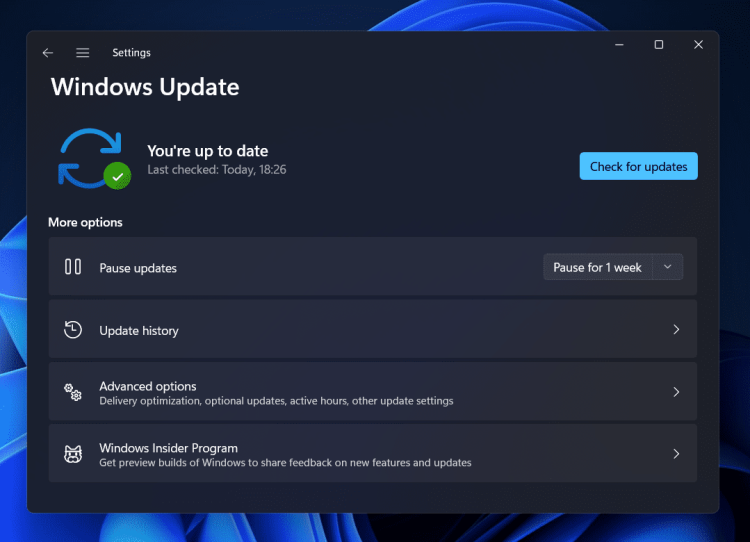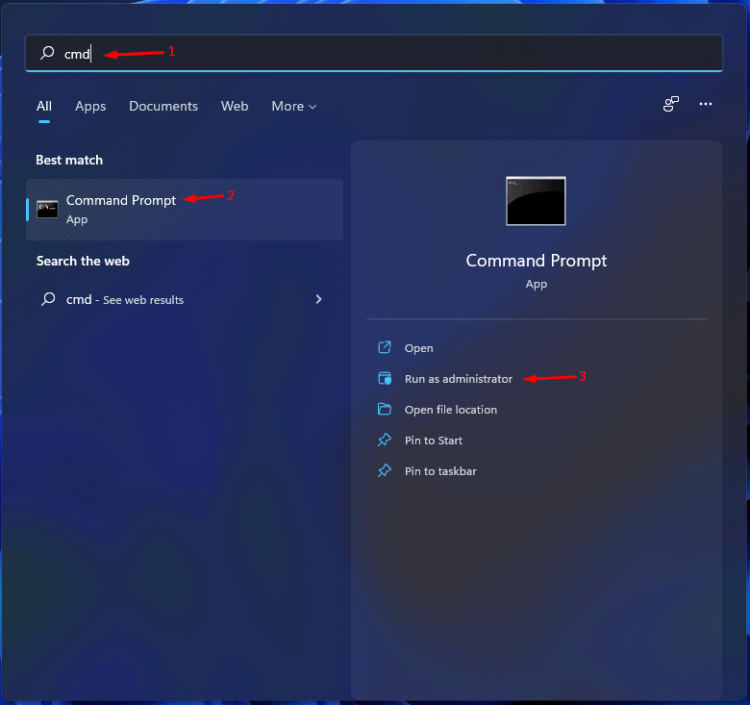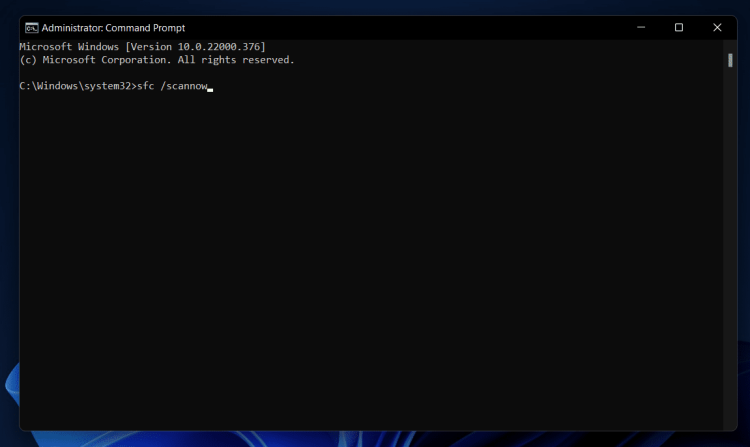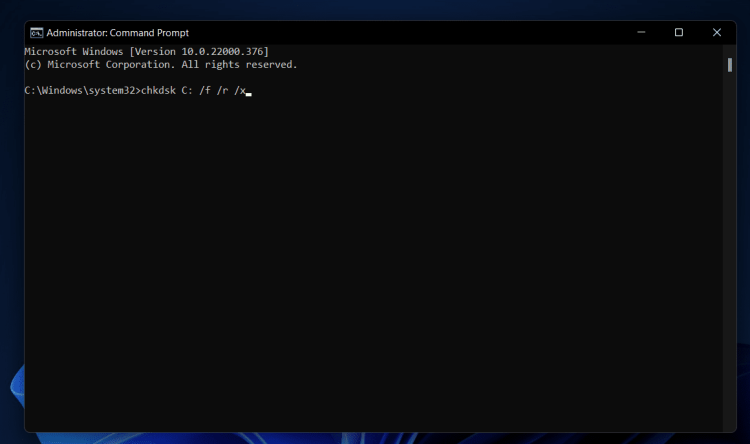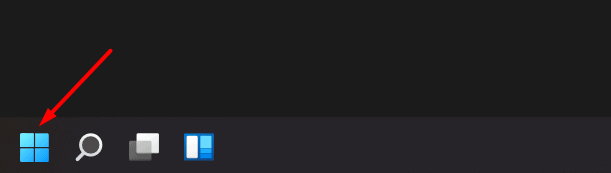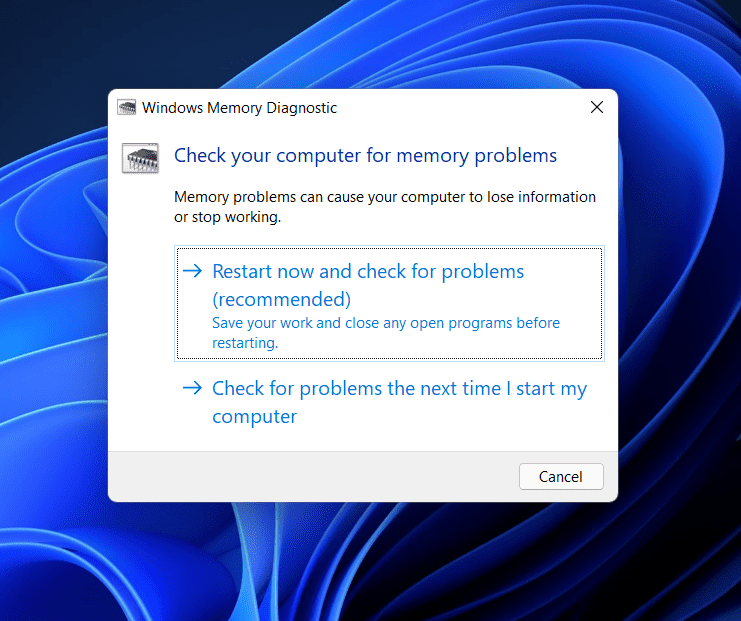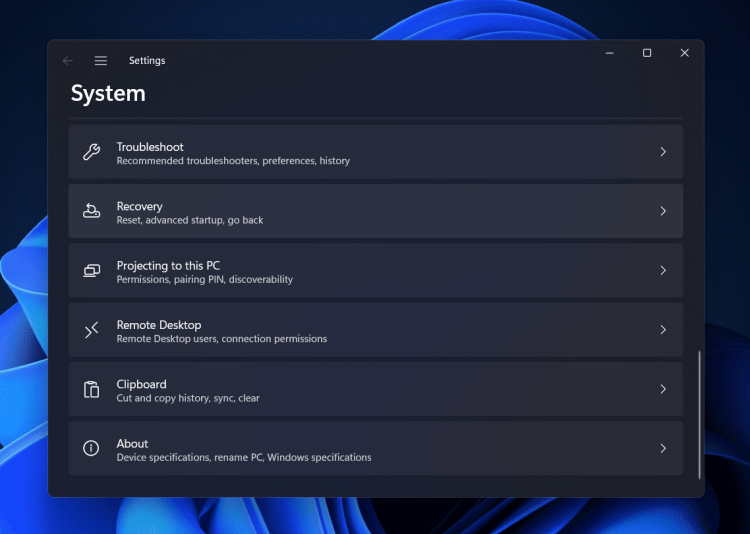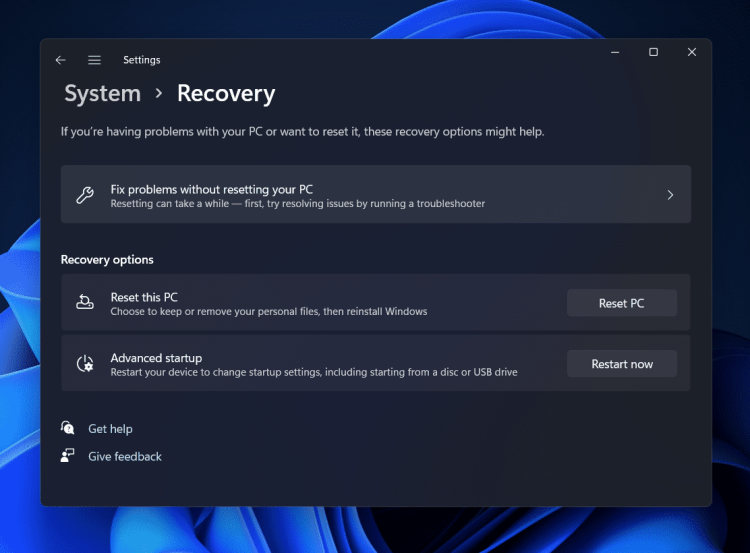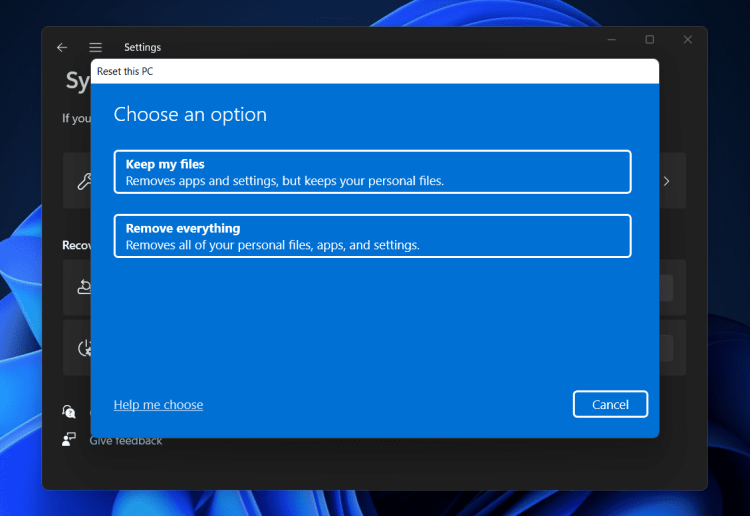BSOD errors are fairly uncommon in Windows, and the only change with Windows 11 is that the blue screen has been rendered black. However, Kernel Security Check Failure is a frequent BSOD error message with Windows 11. You may face this Kernel Security Check Failure error for various causes, including corrupted system files, unsuitable hardware, old or malfunctioning drivers, outdated Windows, inadequate memory, etc. If you face this error, it might be due to one of the following causes. This is a simple-to-fix error, and with a specific workaround, you can fix the Kernel Security Check Failure error in Windows 11.
How To Fix Quickly Kernel Security Check Failure In Windows 11?
In this article, we’ll go through all the ways you may fix Kernel Security Check Failure in Windows 11.
Update Windows
The very first thing you should do is update Windows. You may be facing the issue because of outdated Windows. To update Windows, follow the steps listed below.
1 – Launch the Settings app by pressing the Windows + I key combination.
2 – Go to the Windows Update section on the left sidebar and click the Check for updates section on the right.
3 – Download and install any updates that your PC discovers. Install the updates, restart your PC, and the problem should be fixed by now.
Run SFC Scan
To resolve the issue, run an SFC scan. The SFC scan may fix the BSOD error if corrupted system files cause it. Follow the following steps to run an SFC scan.
1 – Open Command Prompt as an administrator. On the Start Menu, search for CMD to do so. Click Run as administrator after right-clicking Command Prompt in the search results.
2 – On the Command Prompt, enter sfc / scannow and press Enter to run the SFC scan.
3 – When the operation is finished, restart your PC.
Run CHKDSK
The Kernel Security Check Failure error on Windows 11 may also be fixed using CHKDSK.
1 – Launch the Start menu by pressing the Windows key. Next, search for CMD in the Start Menu. Finally, click Run as administrator after right-clicking the Command Prompt.
2 – Run the command chkdsk C: /f /r /x in the Command Prompt.
3 – Wait for the procedure to finish. Now quit the command prompt and restart your PC.
Run Windows Memory Diagnostic Tool
You could try running the Windows Memory Diagnostic Tool if you encounter this issue due to defective memory. Windows Memory Diagnostic Tool diagnoses and fixes the memory issue. Follow the steps listed below to run the Windows Memory Diagnostic Tool.
1 – To open the Start Menu, press the Windows key. Click the correct search result to open the tool after searching for Windows Memory Diagnostic in the Start Menu.
2 – You will now be presented with two options. First, click Restart immediately if you check for problems if you want to restart immediately and check for issues. Click Check for problems the next time I start my computer option if you wish to study the issue the next time you start your PC.
3 – This should fix your Kernel Security Failure, hence fixing the Kernel Security Failure memory in Windows 11.
Update Drivers
Another thing you might try is updating your drivers. To update the drivers on your PC, you may use third-party apps. For example, you may download and install the latest drivers for your PC with apps like Driver Booster or Driver Pack Solution. You may also download drivers from the official websites of your product. If you have a laptop, head to the manufacturer’s website and download the drivers from there.
The option to update drivers is also available in this section. In addition, you will see an optional updates section when you update Windows. Here is where you’ll find the latest drivers for your PC. First, download and install every driver update, then restart your PC. This should resolve the Kernel Security Check Failure in Windows 11.
Scan PC For Virus
Due to a virus on your PC, you could face the issue. As a result, you should opt to scan your PC for viruses to resolve the issue. You may scan your PC for viruses with Windows Security software. In addition, you may use a third-party antivirus program on your PC to scan for viruses and resolve the issue.
Reset PC
If none of the preceding steps helped you solve the issue, the final choice would be to reset your PC. Follow the steps listed below to reset your PC.
1 – Launch the Settings app by pressing the Windows + I key combination.
2 – Choose the Recovery option on the Settings app’s right sidebar.
3 – Choose Reset PC from the menu.
4 – You will now have two options – Choose any options that suit your needs, and then follow the on-screen directions to reset your PC.
5 – The problem will be fixed.
If the reset doesn’t work, you may reinstall Windows 11. Another workaround for Kernel Security Check Failure in Windows 11 is reinstalling the operating system.
The Bottom Line:
If you encounter the Kernel Security Check Failure issue in Windows 11, follow the steps in this article to resolve the issue. We have outlined all of the ways you will be able to resolve the issue you have been facing.