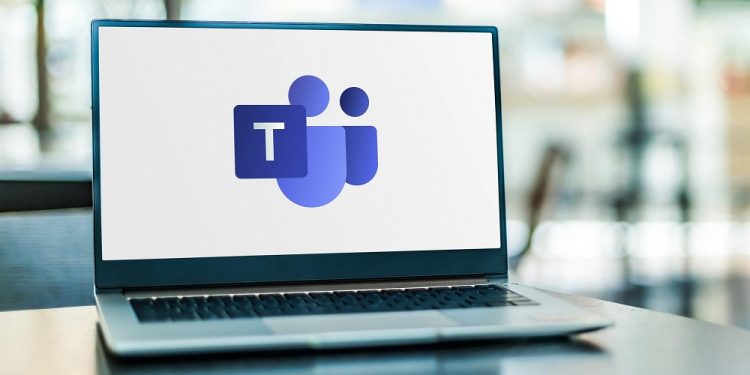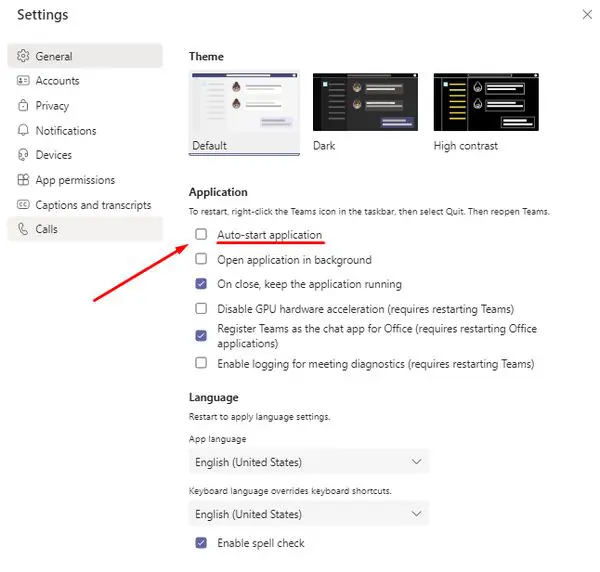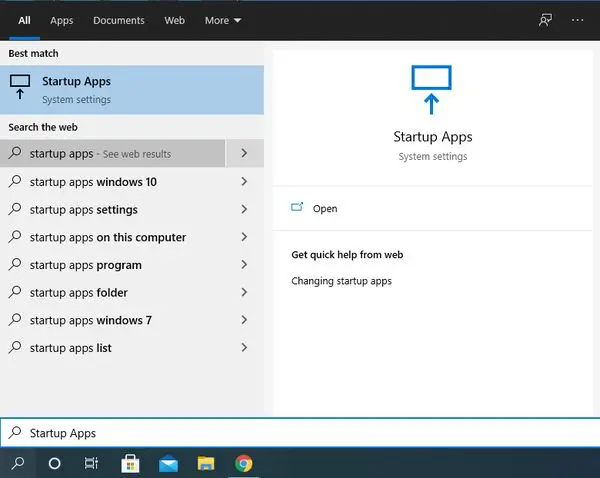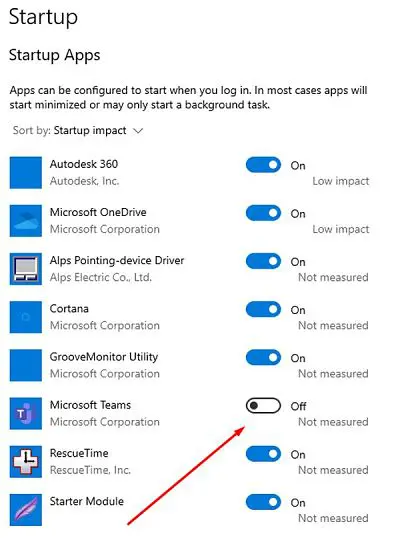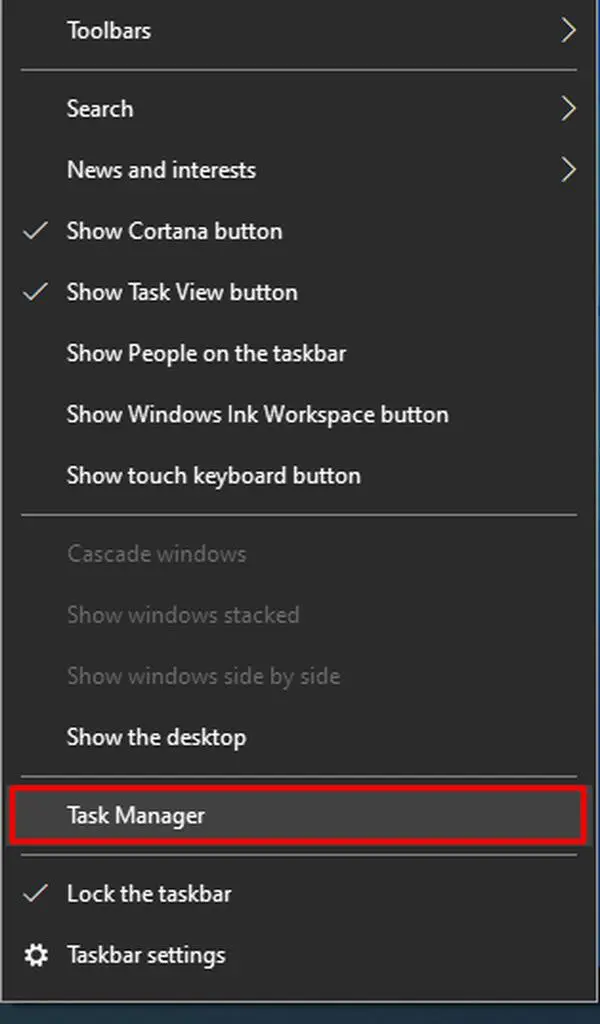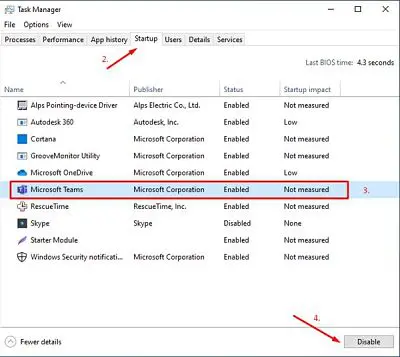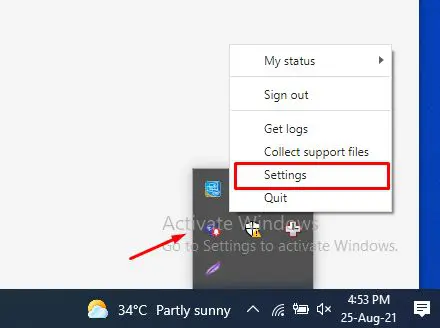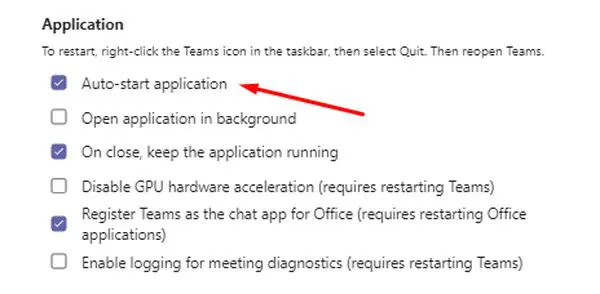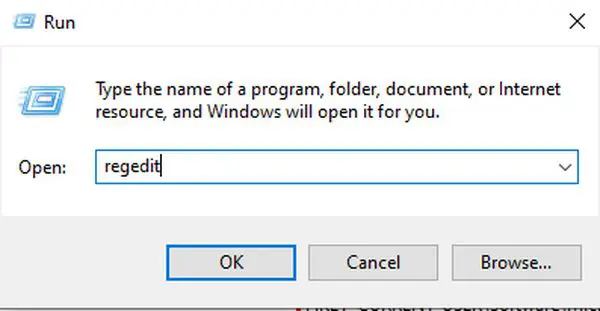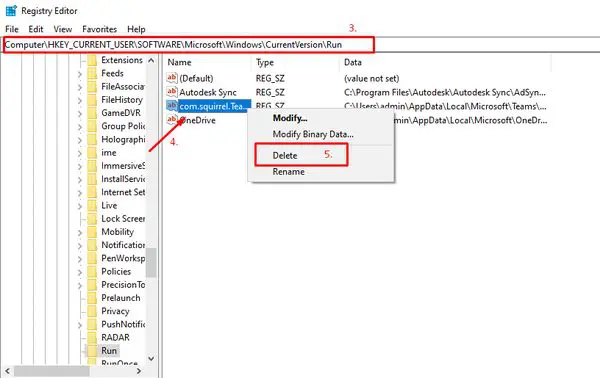Despite the danger of COVID-19, it is evident that Microsoft Teams has become a godsend for many enterprises, self-employed individuals, and people who hustle in addition to their normal employment. However, as we all know, every rose contains thorns. One feature of this app that has irritated many users is that Microsoft Teams starts itself on Windows 10 Startup. As a result, everyone is looking for a solution to the most often requested question: how to stop Microsoft teams from opening on Windows 10 or Windows 11 Startup?
Students are also affected by this problem. Though there are other instructional websites and software accessible to them, Microsoft Teams has been deemed the most convenient way of instruction. They have also asked their instructors how to stop Microsoft Teams from appearing. If you face the same trouble, you have reached the right spot. You may find the ideal solution right here.
Why Should You Disable Microsoft Teams On Startup In Windows 10?
Auto-starting apps may dramatically slow down the computer and waste vital PC resources. They may also increase the time it takes for Windows 10 to boot and deplete your laptop’s battery quicker. As a result, it is critical to prevent such negative effects on our Windows and devices. You will learn how to stop Microsoft Teams from Startup. Exciting!
How To Easily Stop Microsoft Teams From Opening On Startup?
There are many ways to stop Microsoft Teams from opening at Startup; a few are detailed here with step-by-step instructions.
From Setting Menu Of Microsoft Teams
It is one of the simplest ways to stop Microsoft Teams from Startup from the Microsoft Teams settings. You only need to follow the instructions outlined below.
1 – Launch Microsoft Teams and go to the Settings menu in the upper-right corner.
2 – Navigate to the General tab under Settings.
3 – Uncheck the “Auto-start application” option under the Application section.
This is the method through which you may acquire a solution immediately from Microsoft Teams without going through any additional steps.
From Startup Apps Settings
Well, to prevent Microsoft Teams from opening at Startup, follow the steps outlined in the Startup Apps Settings procedure:
1 – In Windows 10, go to the Start menu. You can also turn App notifications from the Start menu if you like.
2 – In the search option, type Startup Apps and open it.
3 – Find Microsoft Teams App and click the on/off option to turn it off.
Disable Teams From Task Manager
This is also an easy approach to stop Microsoft Teams from launching automatically. Windows Taskbar allows you to control Startup Apps and see information about the performance of programs, processes, and services. To remove Teams from Task Manager, perform the actions outlined below.
1 – Open the Task Manager. The Task Manager may be launched in two ways. The first is to hit “Ctrl+Shift+Esc,” and the second is to click the Right Button on the Taskbar and pick Task Manager.
2 – In Task Manager, go to the Startup tab.
3 – From the list, click Microsoft Teams.
4 – In the bottom-right corner, click the Disable button.
From System Tray In Taskbar In Windows 10
This is also a simple method to stop Microsoft Teams from launching automatically from the system tray in the Taskbar: To do this, you must already have a Microsoft Teams account signed into the app. If you are not signed in, this method will not function.
1 – Click the Up arrow to open the System tray in your Taskbar.
2 – Right-click the Microsoft Teams icon and choose the Settings option.
3 – Uncheck the Auto-start application box under Teams, General, and Application.
This is the same settings window you may have seen in the previous approaches via Microsoft Teams settings.
Disable Microsoft Teams Using Registry Editor
Windows creates a registry file for your computer’s Startup programs. You may prevent an app from launching automatically by deleting its Startup file from the Windows Registry. Follow the steps below to delete the Microsoft Teams Startup file.
1 – Go to the Windows Start menu and type Run.
2 – In the Windows Run Box, type Regedit and click OK.
3 – Copy-Paste or write the following directory here. Alternatively, you may traverse the folder by following the route.
HKEY_CURRENT_USER\Software\Microsoft\Windows\CurrentVersion\Run
4 – Select Delete from the context menu of the Teams Startup file (com.squirrel.Teams.Teams).
The Bottom Line:
These are the specific ways to stop Microsoft Teams from opening on Startup. Hope! You have found a solution to your trouble. We cannot imagine leaving Microsoft Teams since it provides exceptional services. As a result, we must find solutions to our questions to use them effectively. You may also contact us to resolve any app-related issues.