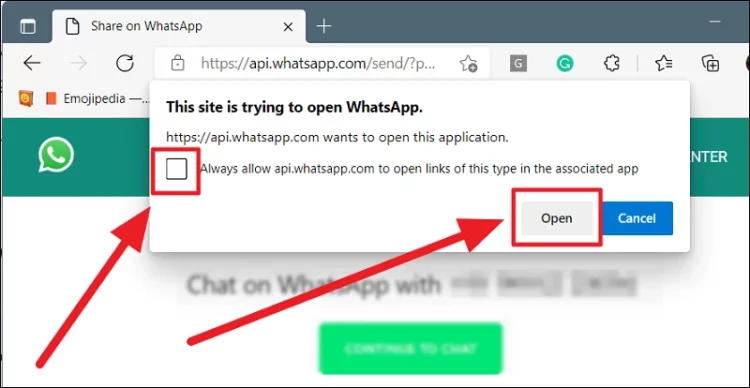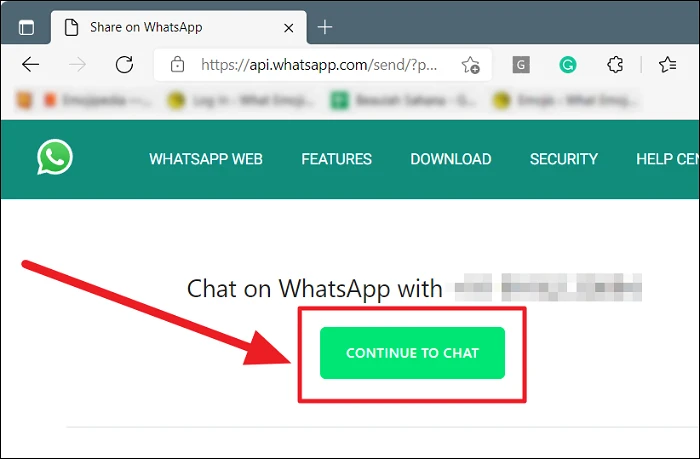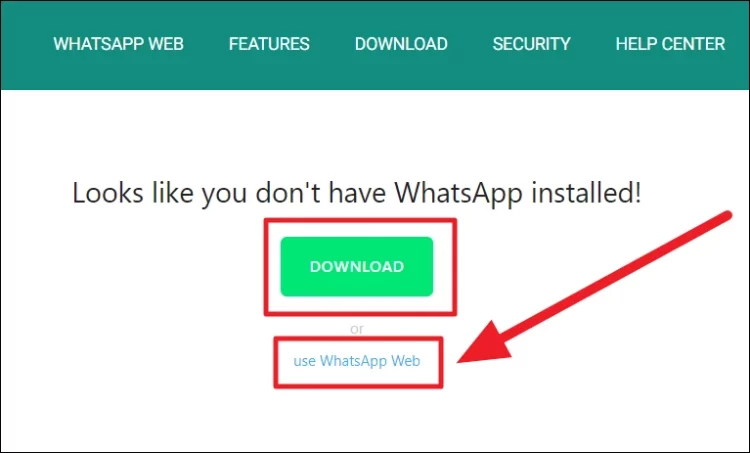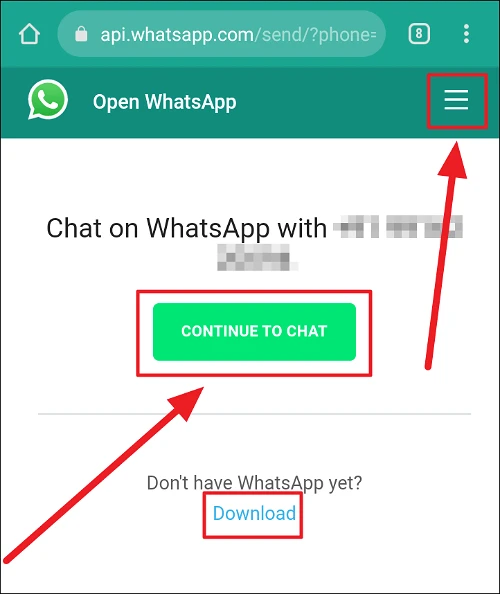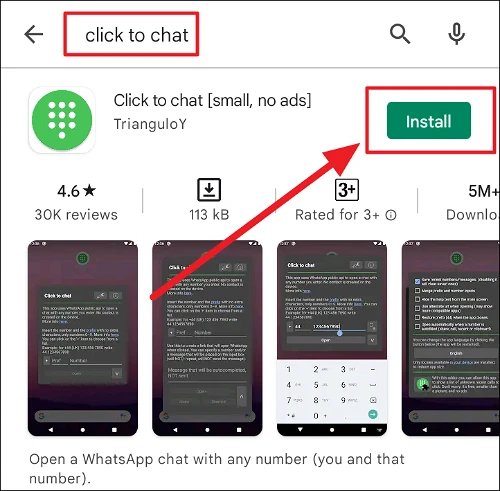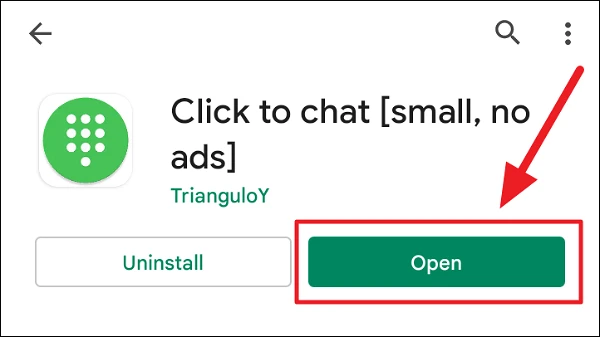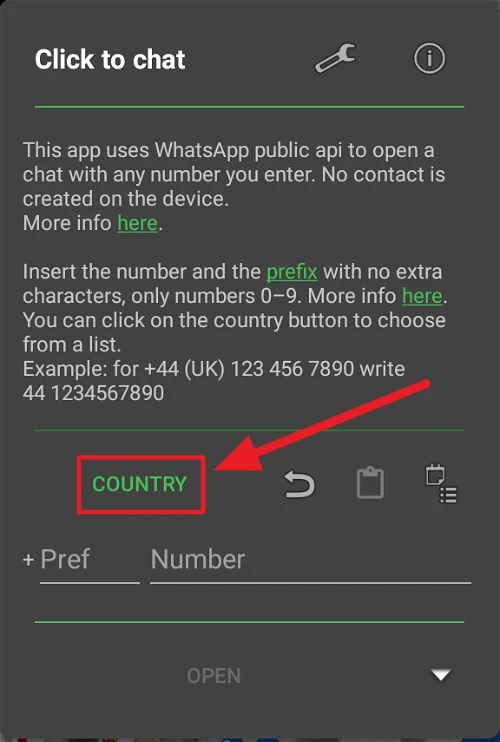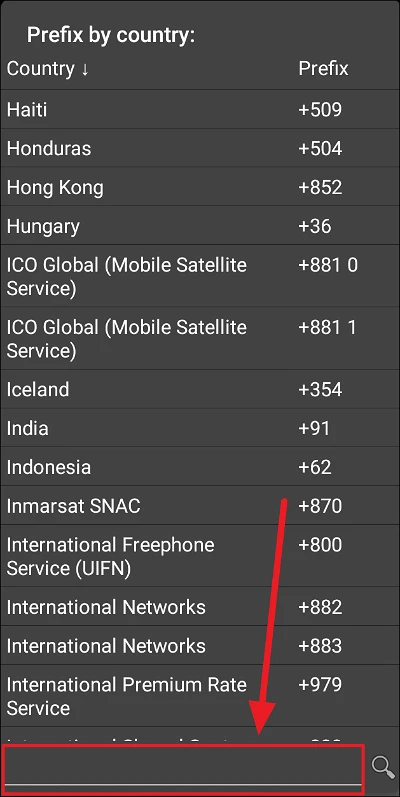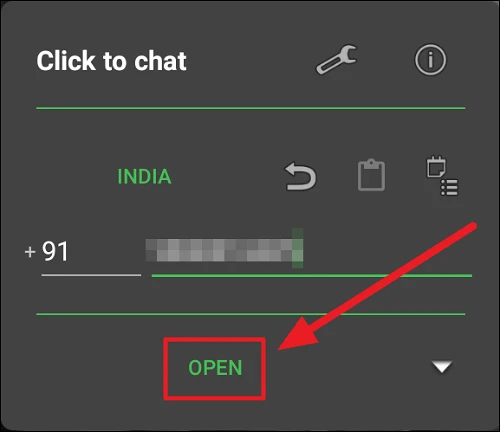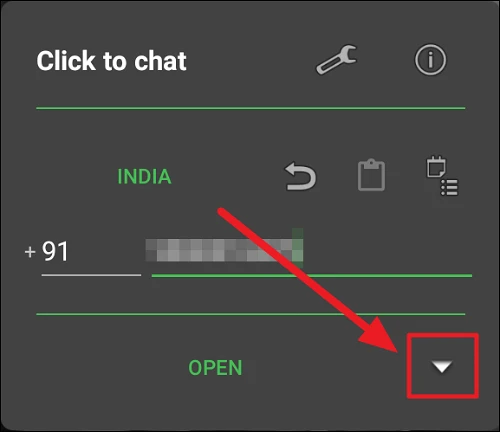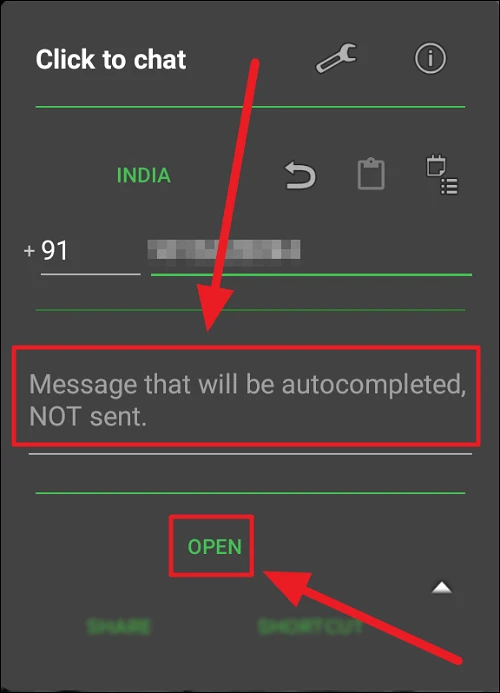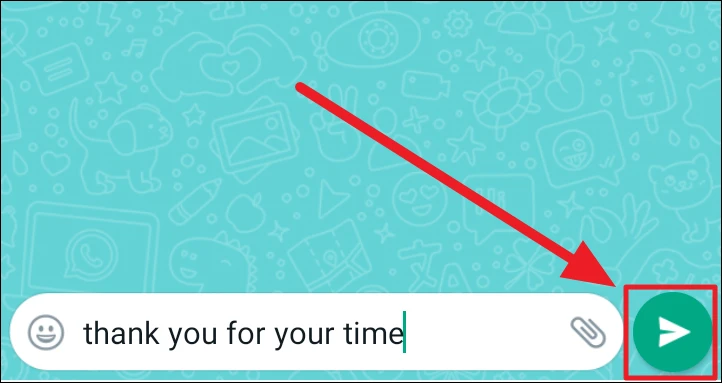Any regular WhatsApp user knows that the platform is no longer only for casual conversation with people on your contacts list. WhatsApp is now an official business platform for connecting diverse people and experts. The app also has its business section! With the commercialization of WhatsApp, we often need to interact with people who are not in our contacts. There is only sometimes time to save the contact; honestly, we don’t always want to save a stranger’s number! Saving the number merely to send a WhatsApp message and then deleting the contact is a chore in and of itself. This guide will let you leave the circus and easily message an unsaved contact! Continue reading to learn how to WhatsApp without saving a number!
How To Easily WhatsApp Without Saving Number?
WhatsApp Texting An Unsaved Contact With Link
WhatsApp links are the most often used when messaging an unsaved contact number. From the browser, these links take the user to a new WhatsApp chat. The user may start a chat on WhatsApp online even if they do not have a downloaded desktop WhatsApp app. This procedure is the same on all devices and works on any device that can open a browser.
To use the link approach when WhatsApp messages an unsaved contact, open your browser and type wa.me/(the country code+the contact number) in the address bar. Make certain that there is no blank space in the entry.
You may also type or copy-paste the following and add the ‘=’ (equal to sign) with the country code followed by the contact number – api.WhatsApp.com/send/?phone=. Both links are correct. The first link (wa.me) redirects to the API link.
On Desktop
If you’ve the WhatsApp app installed on your computer, the link will appear in the browser with a prompt to open the chat in the app. You can only continue the chat inside the app. To proceed, click the ‘Open’ button in the prompt. You might alternatively activate the option to ‘Always allow api.WhatsApp.com to open URLs of this type in the related app’ by clicking the little box in front of the option to check it.
The WhatsApp desktop app then opens a new chat with the unsaved contact. If you don’t have the WhatsApp desktop app, you may continue chatting on WhatsApp online or download the app and continue chatting. Enter the contact number in the browser and click the ‘Continue to chat’ button on the webpage underneath ‘Chat on WhatsApp with.’
On the next screen, you will see two options. If you wish to download the app, click the ‘Download’ button and then text the unsaved number on the app. If not, proceed with ‘Use WhatsApp Web.’ On WhatsApp online, you may now message the unsaved contact.
On Mobile
WhatsApp users often have the app installed on their phones. As a result, the link to text an unknown contact will prompt the user to the app. If you still need to install the app on your phone, you’ll need to download it since WhatsApp online only sometimes functions on mobile devices.
Enter the provided link in your phone’s browser and press the ‘Continue to chat’ button. If you haven’t already, tap the ‘Download’ button to the right. You may tap the hamburger symbol (three vertical lines) in the top left of the app’s ribbon and select ‘Download’ from the menu that appears.
You will be sent to a new WhatsApp chat with the unsaved number.
Send WhatsApp Messages To An Unsaved Contact Using An App
Using an app built for this reason is an alternative to texting unknown numbers. This is the best option if you need to message new people regularly. Apps assist save time and make the process of messaging new contacts easier. One benefit is that neither you nor your device will have to remember a link since the app will do it for you.
The only drawback is that they are smartphone apps. As a result, you can only message unsaved contacts on your phone. In addition, you cannot link the same app to your desktop or any other device that the app does not support.
Click Developer’s Chat App TrianguloY is a trustworthy Android app for delivering WhatsApp messages without saving the recipient’s phone number. We recommend Dialer for iPhone users for the same reason.
Click to Chat is a separate app not owned or supported by WhatsApp. It is a modest app that intends to remain that way. Except for the ‘make shortcut’ permission, the app has no permissions. It is a free app with no charges or purchases. This app may be used for both personal and business needs.
Features
1 – Send messages to unsaved phone numbers.
2 – Before sending the message, create it on the app.
3 – Send and receive links.
4 – View recent contact numbers.
5 – Save any unsaved phone numbers.
6 – Translate the app to accessible languages on the app that corresponds to the languages on your device.
7 – Make shortcuts for previously unsaved numbers.
Using Click To Chat App To Send WhatsApp Messages To Anyone
First, go to the Google Play Store. If a list appears, type ‘Click to Chat’ into the search area and select the first search result. If not, tap the ‘Install’ button on the app’s open page.
After downloading and installing, Click to Chat, tap the ‘Launch’ button on the same app page on PlayStore, or go to your phone’s home screen or app list to discover and open it.
You’ll note that the app does not open in a separate window but on your phone’s home screen! In the ‘+Pref’ area, enter the country code of the number you’ll be messaging, followed by the contact number in the ‘Number’ part. If you need clarification on the country code or prefix, tap the green ‘Country’ button above the ‘Preference and Number’ area.
Scroll through the list to find the country code, type the country name into the ‘Search bar’ at the bottom of the box, and select your country prefix.
Once you’ve input the prefix and phone number, tap the green ‘Open’ button to open the number in a new WhatsApp chat.
You may start typing your message on the new WhatsApp chat screen. Tap the downward-facing arrowhead next to the ‘Open’ button if you wish to type in the message while typing in the number.
Fill in the ‘Message that will be autocompleted, NOT sent’ field underneath the phone number with your message.
The message will only be auto-typed in the chat screen’s textbox. You must still tap the ‘Send’ button in the WhatsApp discussion to send the message.
Make use of previous messages. Click to chat saves any messages you’ve already put into the app’s conversation box. To see past messages or use a text from the list, first tap the downward-facing arrowhead to open the message area.
Well, to access your previously entered messages, tap the I button next to the ‘Message’ text box. Then, to use a message from this list, tap to select one, and it will auto-fill in the text box – the ‘Message that will be autocompleted, NOT sent’ field.
Sharing A Contact, Message Or Not. You may type an unsaved number on Click to Chat with or without a message and immediately share the chat link on any platform. After inputting the contact number, tap the downward-facing arrowhead to open the ‘Share’ option.
Select ‘Share’ from the app’s dialogue box.
The next thing you see is an ‘Attention’ prompt. Read the prompt’s message and then tap the ‘Share’ button when you’re through.
You should now see a sharing screen with the link at the guide’s start. Paste a sharing medium or copy the link by hitting the ‘Copy’ button and pasting it into any sharing platform. The link will only include the number if you’re merely providing the contact number. However, if you share it with a message, the message will also be included in the link.
The recipient may now text the unsaved number with or without the message you entered for them.
Making A Shortcut. Click to chat also has a nice function that allows you to set shortcuts for essential unsaved numbers. This is how you do it. First, ensure you’ve provided the proper person’s country code and phone number. Then, to view additional options, tap the downward arrowhead.
Select the ‘Shortcut’ option from the drop-down menu.
Following that, a ‘Add to Home Screen’ dialogue box opens. Tap and drag the shortcut icon from the box to your home screen, or tap the ‘Add Automatically’ option to add the shortcut immediately to your home screen.
The unsaved contact shortcut will be shown on your home screen. In addition, the caption may identify a shortcut, including the contact number and the symbol containing a tiny Click to Chat icon.
Translation. Click to chat is a largely English-language app. But it doesn’t mean you have to live with it! You can always translate the app and use it in a language that your phone supports.
You cannot access languages that are not on your device and/or are not supported by the app’s translation function. This is done to make the Click to Chat app smaller.
To translate the app, tap the spanner button in the top right of the program’s dialogue box.
To open a language list, tap the ‘English’ button in green on the following screen.
Then, tap to translate the language you want the app to be translated. The app will automatically resume in the language of your choosing. At the moment, Click to Chat only supports 15 languages. Volunteers add all languages one at a time. Return to the app’s home screen and tap the I button in the top right corner of the box, close to the spanner button, if you want to volunteer to add a language or learn more about it.
Scroll to the bottom of the next screen and tap the green ‘Translate’ button to submit the credits.
View Recent Contact Numbers. Tap the ‘calender with three bullet points’ symbol directly below the I button to see all the numbers you’ve recently contacted or entered.
You will now see a list of your most recent contacts. To pin a specific number, tap on the ‘target’ icon next to the number. You may also enter the person’s name in the ‘name’ section for future reference when you pin a number. To close the pinned list, tap the ‘target’ symbols next to each pinned number until the pinned list is closed. Next, tap the ‘target’ symbol to open the pinned list for a certain number.
Copy and paste a contact. There is no button for copying a number entered in the app’s dialogue box, but you may paste a number copied elsewhere in the Click to chat interface. The ‘Paste’ button (notepad icon) becomes clickable once you copy a number from any source. Tap this button to paste the copied number. You will not only paste the number but also open a new WhatsApp chat with the unsaved number.
Remove A Contact. Tap the ‘Undo’ button with the left-facing reverse arrow symbol to rapidly delete the ‘Number’ field in the app’s box to enter another or more new contacts. The field will immediately become blank, allowing you to enter a new number.
Delect A Contact. To remove a phone number from your Click to chat list, first, open the list as described above. Then, tap the ‘X’ button next to the number you want to remove from the list.
Conclusion:
And there you have it! This is how you use WhatsApp to message without saving a number. More apps are available for this purpose on the Google Play Store and the Apple App Store, but we stand by the apps described in this guide. We hope you found our guide on how to WhatsApp without saving a number helpful!