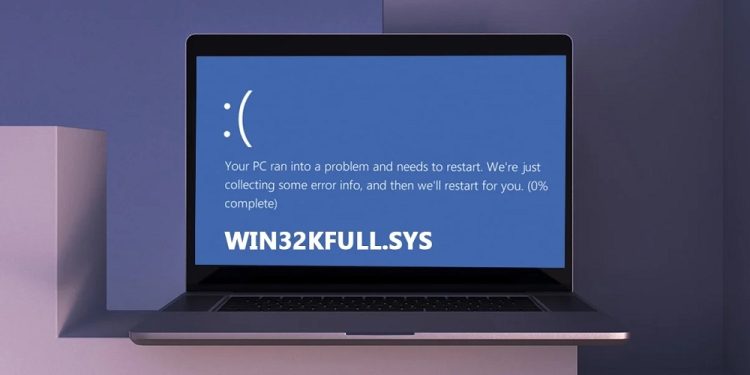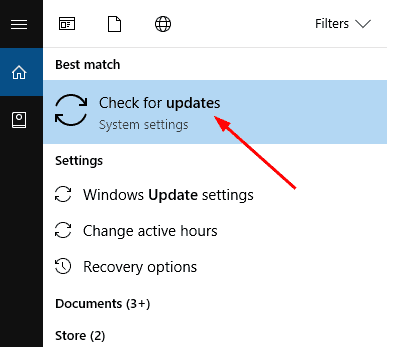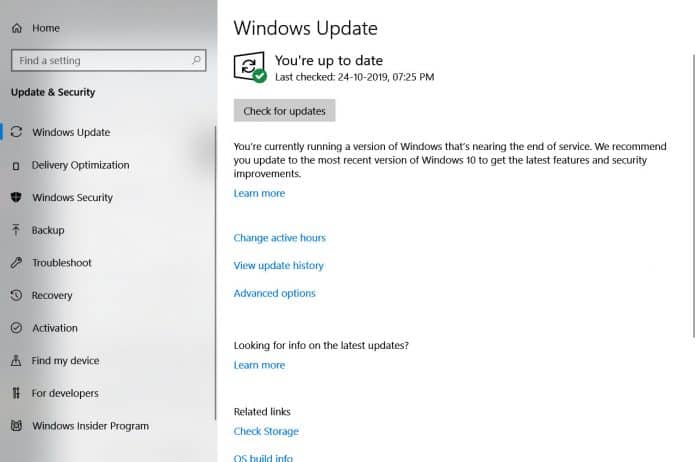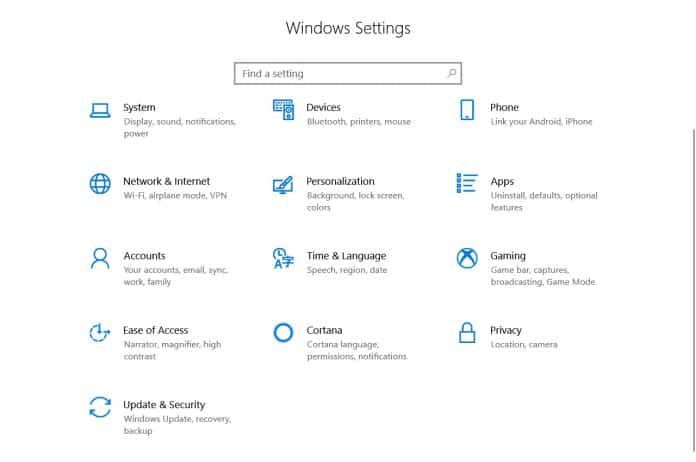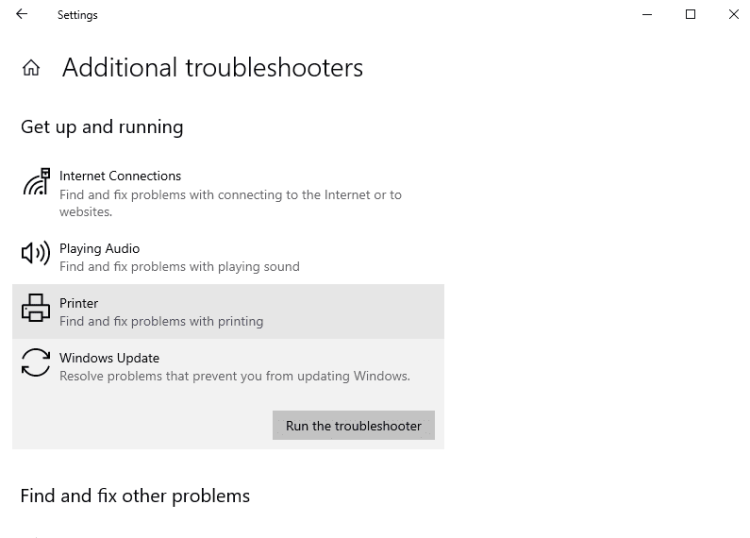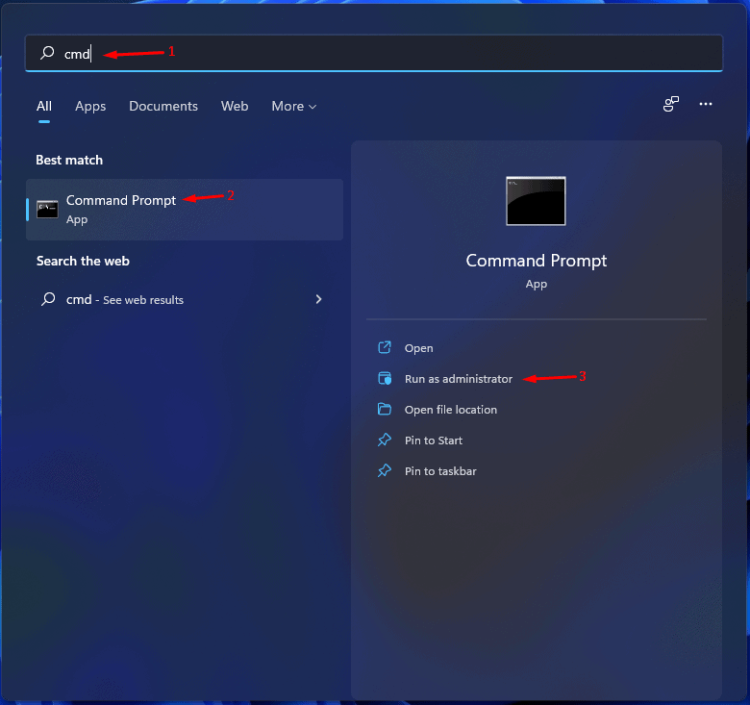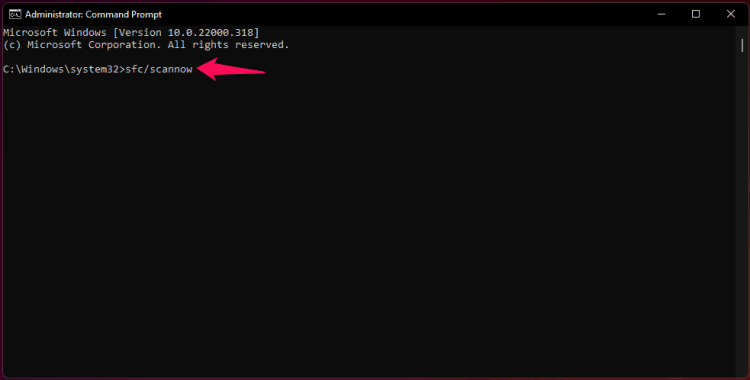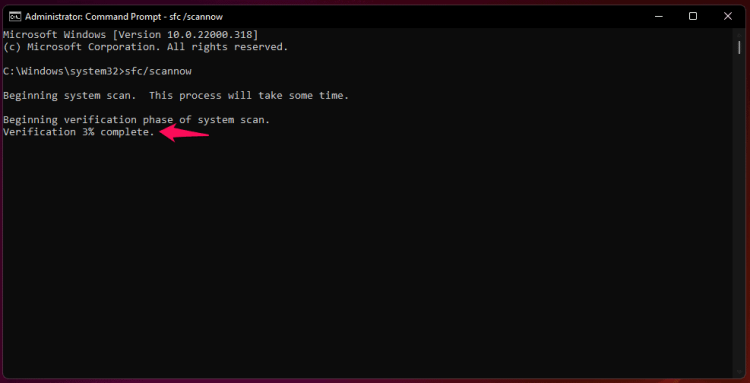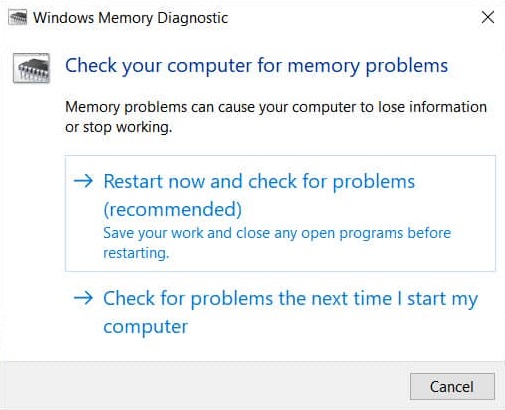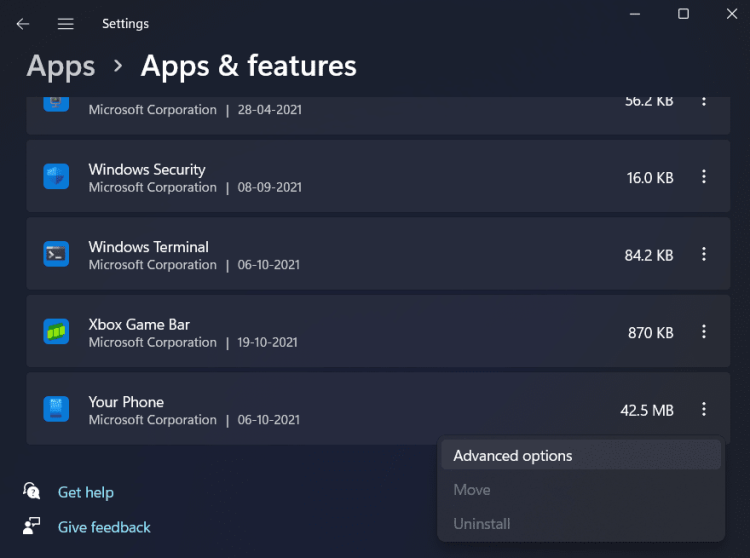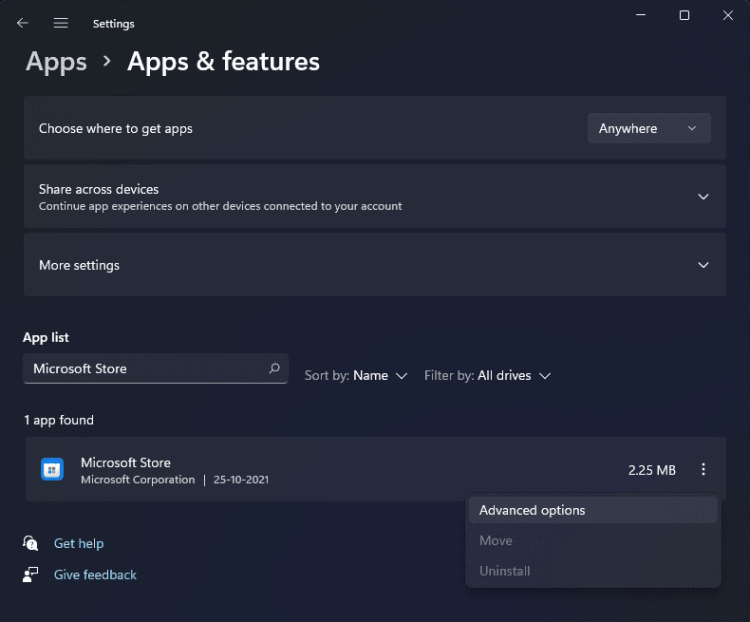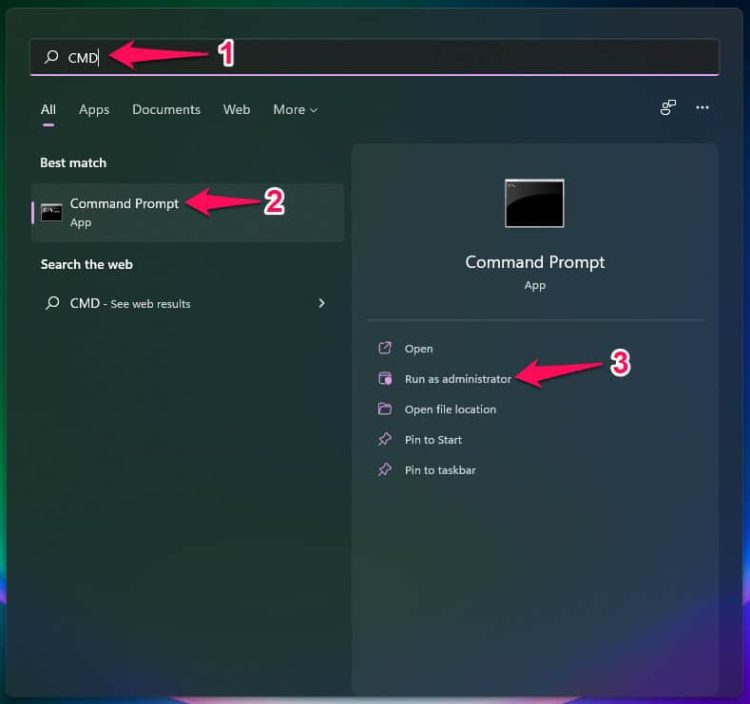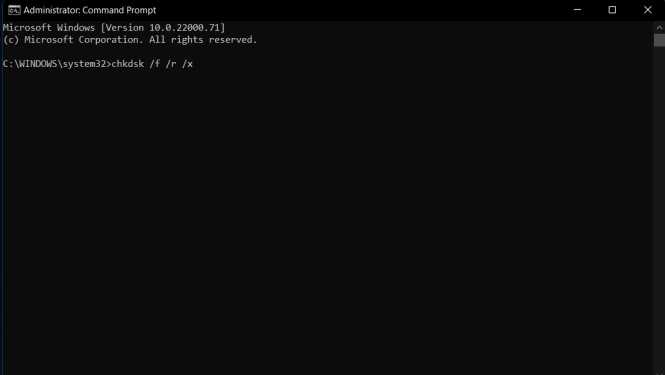The win32kfull.sys brings on the blue screen error. That usually occurs when you update from Windows 10 to the newest release of Windows 11. If so, you can resolve the issue by deleting the update that caused the problem. However, if you have not installed a security patch, your computer may be corrupted due to system-level corruption. In any event, we’ve identified solutions to the problem in How to Fix win32kfull.sys Error on Windows 10.
How To Fix Quickly win32kfull.sys Error In Windows 10?
Generally, this error is caused by another computer problem. However, if you locate one of them, you could also find win32kfull.sys.
Ensure All Drivers Are Updated
The win32kfull.sys error is most likely caused by driver software. Therefore, update the device drivers to resolve this issue. There are two techniques for updating your device drivers.
Manual Driver Update – Go to the manufacturer’s website for your device and manually update the drivers. Search for the most recent and proper driver. Be careful to select the drivers that are compatible with your version of Windows. You will need to check each update individually.
Automatic Driver Update – If you don’t have the time to update drivers manually, you may use any driver software to do it automatically. With this software, your system will automatically detect the appropriate drivers for your system. Then, these will be properly downloaded and installed.
Uninstall Recent Apps Or Updates
A corrupted Windows 11 update may have caused the win32kfull.sys error. The only method to resolve this is to uninstall the most recent update. If any new apps have been installed, you should also reverse any activities you have performed. You may check whether your software is corrupted by starting Windows 11 in Safe Mode. If the blue screen error is not displayed in Clean boot mode, one of your apps becomes corrupt. This occurs because none of the third-party apps start in the Clean boot stage. If the error remains here, we suggest trying the following solutions.
Install The Latest Windows Update
Microsoft makes periodic efforts to fix and enhance the Windows system file. These enhancements are provided via Windows updates. Installing the most recent Windows update will resolve the annoying win32kfull.sys error. The steps are listed below.
1 – Select Update from the Start menu. Next, click Check for updates in the results list.
2 – Click Check for updates.
3 – Windows now checks for updates. If they are discovered, they will be installed.
4 – Windows 10 should be restarted. First, verify that the error win32kfull.sys is no longer present.
Run Blue Screen Troubleshooter
By far the most efficient tool for finding and fixing the causes of blue screen errors in Windows 11. The tool may be used as follows.
1 – Press Win + I to launch the Settings app.
2 – Select Update & Security. Choose Troubleshoot.
3 – Turn around on the right side. “Additional troubleshooters” should be selected.
4 – To enlarge the Blue Screen area, click it. Then click Run Troubleshooter.
This tool may take a few minutes to identify and correct the issue. Please be patient. When you’ve repaired the issue, restart your computer.
Run System File Checker In Windows 11
Well, the system file checker in Windows is an excellent tool for identifying and fixing damage in system files. This app also lies in win32kfull.sys. These steps will allow you to launch System File Checker.
1 – Type cmd into the Start menu. Next, while using your keyboard, hold Ctrl + shift. Then, in the resulting window, click Command Prompt.
2 – If User Account Control asks you, click Yes.
3 – On the open black window, type sfc /scannow. To continue, click OK.
4 – Windows will then automatically check for and restore your system files. The procedure typically takes around 15 minutes. Wait for the Verification to finish if it still needs to be finished.
5 – Restart your computer when the installation is complete. Check that the win32kfull.sys error has been removed from the app.
Check RAM On The Computer
Blue screen errors, such as win32kfull.sys, may also be caused by faulty memory. As a result, it is essential to check to see whether your device has any memory problems. You may check this by following these steps.
1 – Click the search icon located on the taskbar. Type “memory.”
2 – Click the “Windows Memory Diagnostic.”
3 – Choose the first option.
4 – You can observe the memory failures by conducting a memory test on your computer. If the test results suggest that the memory is corrupt, it may be repaired by replacing it with a new one.
Install The Newly Installed Program Again
If you get the win32kfull.sys error after installing a new program on Windows, there is most likely an error in the program. Here’s how to easily uninstall and reinstall the program you just installed.
1 – Go to the Start menu and search for features. Select Apps & Features.
2 – Select the newly installed program. Choose Uninstall.
3 – Follow the on-screen directions to complete the uninstall.
You may acquire the installation file from its official website or the Microsoft shop. When obtaining programs from untrustworthy sources, use caution. First, download the program and reinstall it on your computer. Next, restart your computer. Finally, verify that there’s no longer an error with win32kfull.sys.
Use CHKDSK To Fix win32kfull.sys
Windows 11 is prone to a range of problems caused by hardware. As a result, you should check to see whether the present HDD has any problems. These are the steps you must take.
1 – Press Win + R to open the Run dialog.
2 – Type “cmd” into the text area. By hitting Enter, hold down the Ctrl and Shift keys simultaneously.
3 – Doing so will start an Admin-level Command Prompt.
4 – Paste the following code into the elevated console. Press the Enter key.
chkdsk C: /f /r /x
5 – Scanning won’t start right away after that. Instead, a message will show.
6 – Nevertheless, since this proposes scheduling the hardware test for the next time the system reboots, select “Y.” Press Enter once more.
7 – Restart Windows 10 so that scanning may start.
After examining your computer for corruption, this tool will provide a report that will allow you to assess whether or not you need to replace your HDD.
Conclusion:
How to fix win32kfull.sys Error in Windows 11/10 was the topic of this article. However, you may fix this error by doing any of the steps.