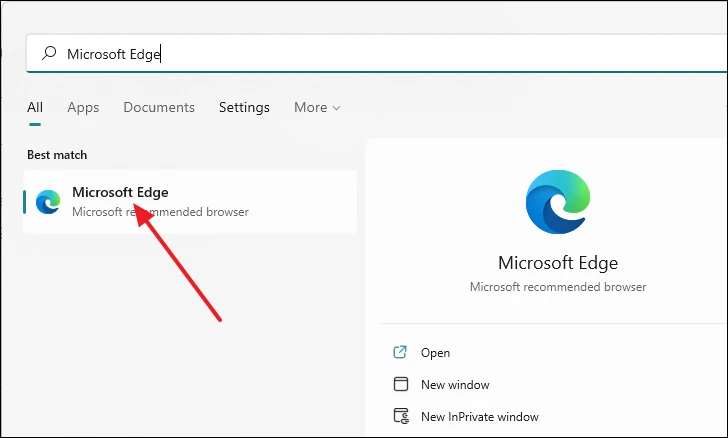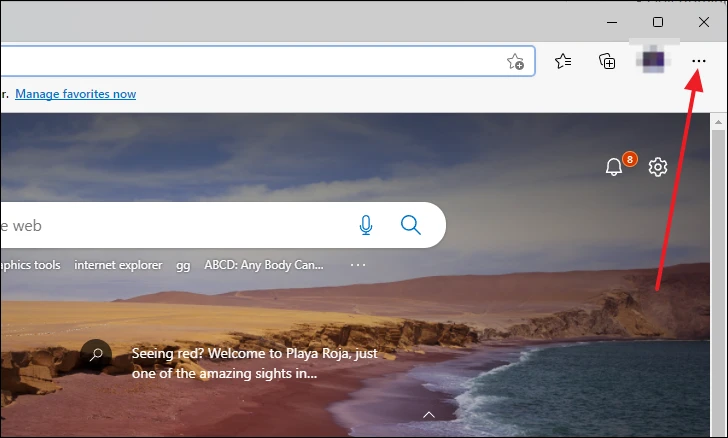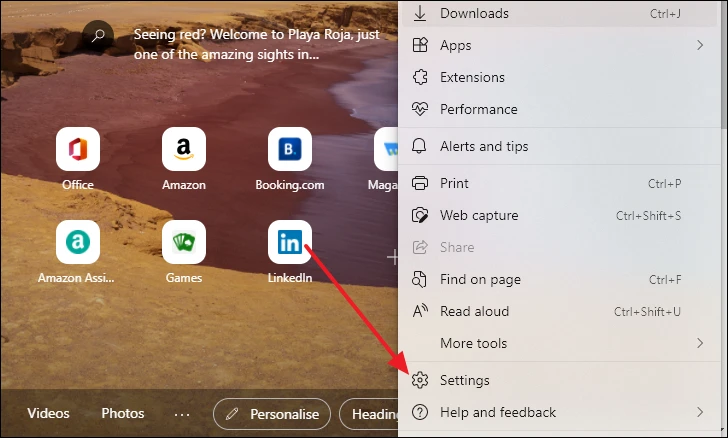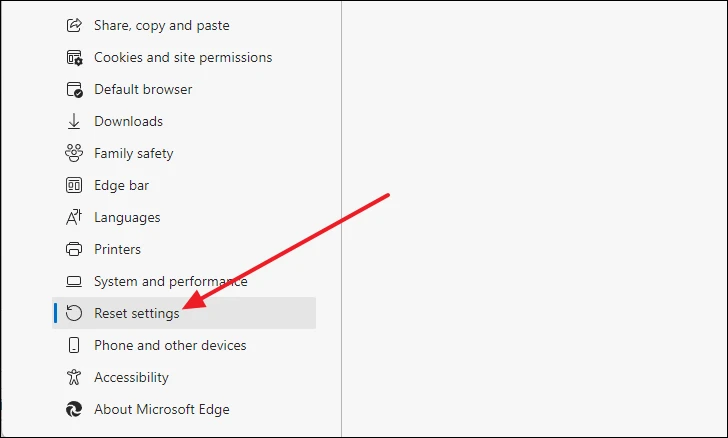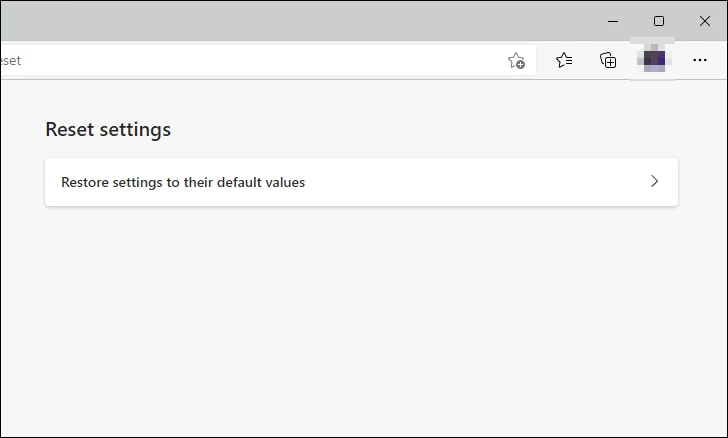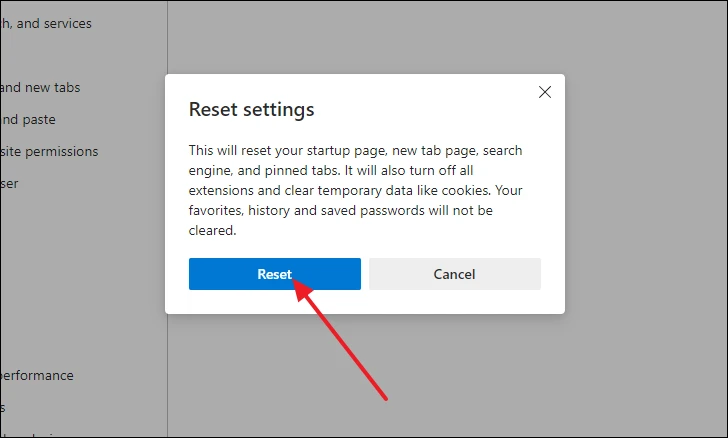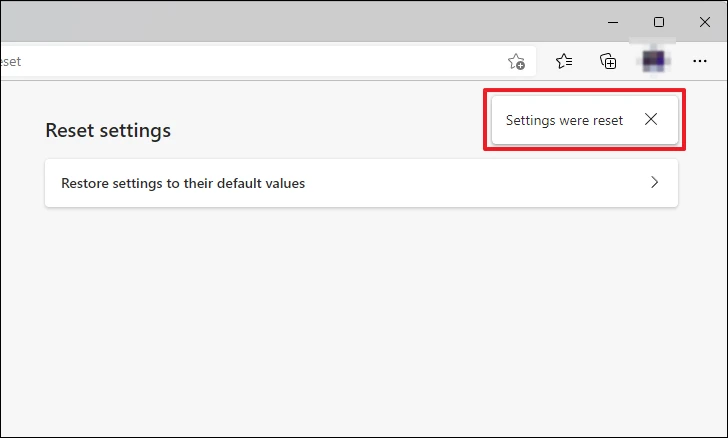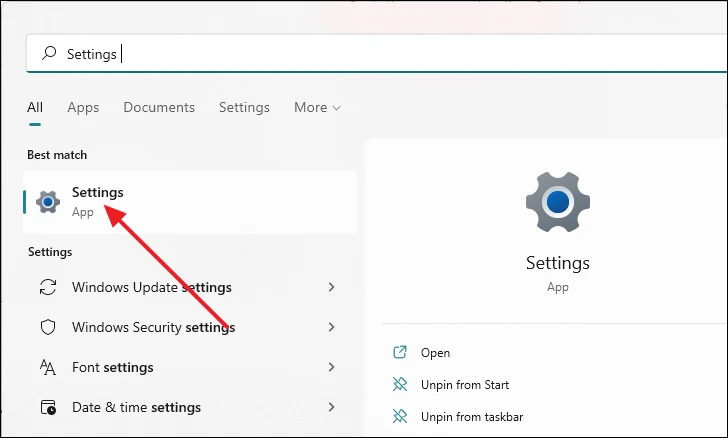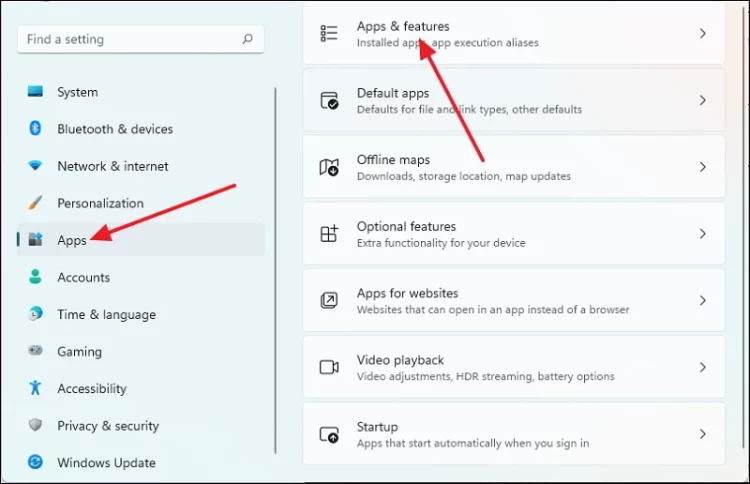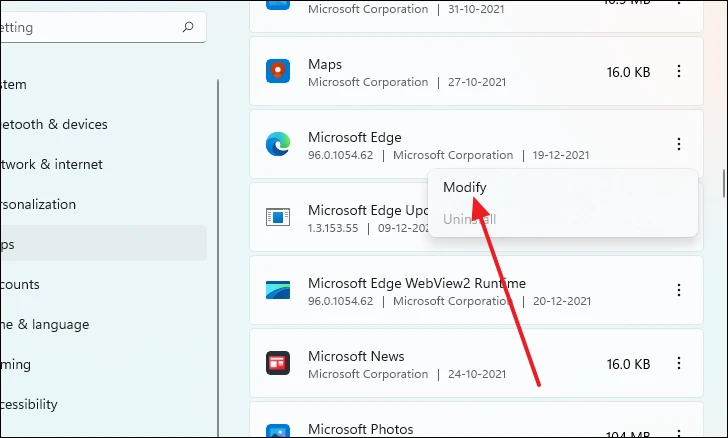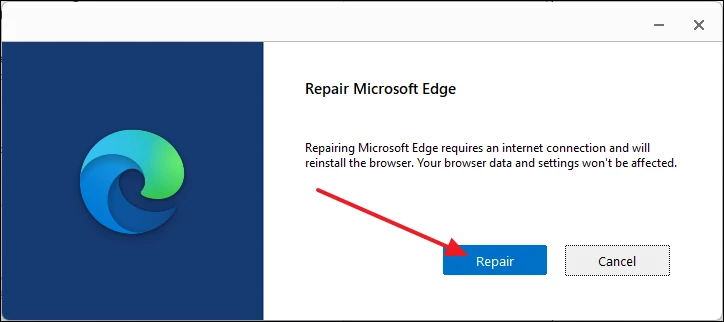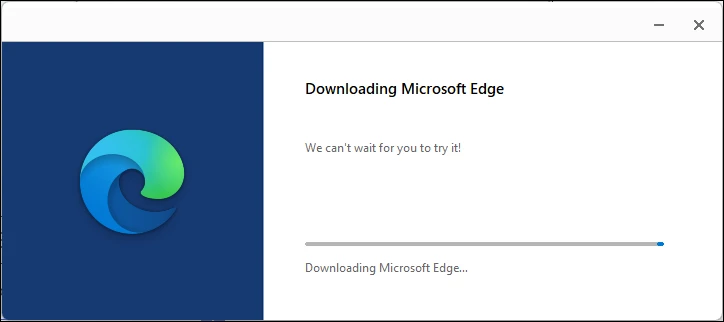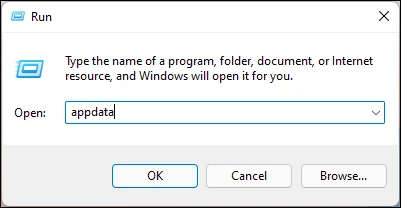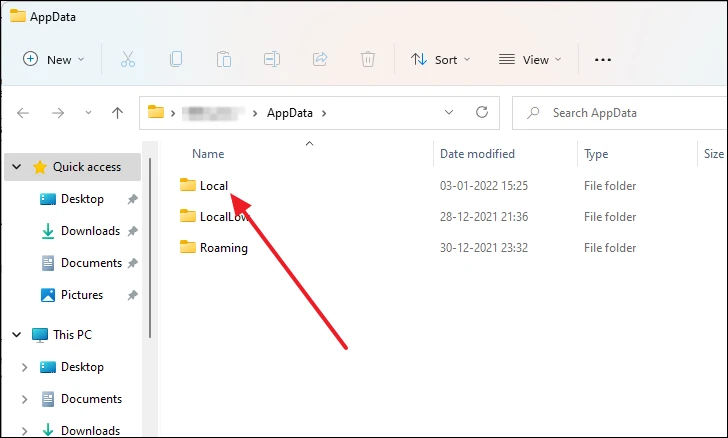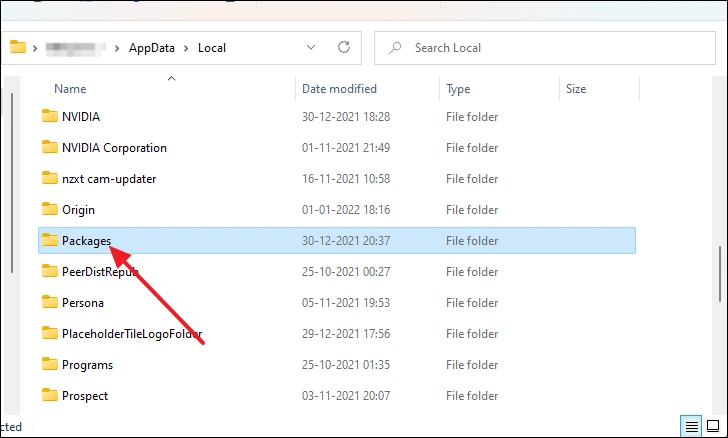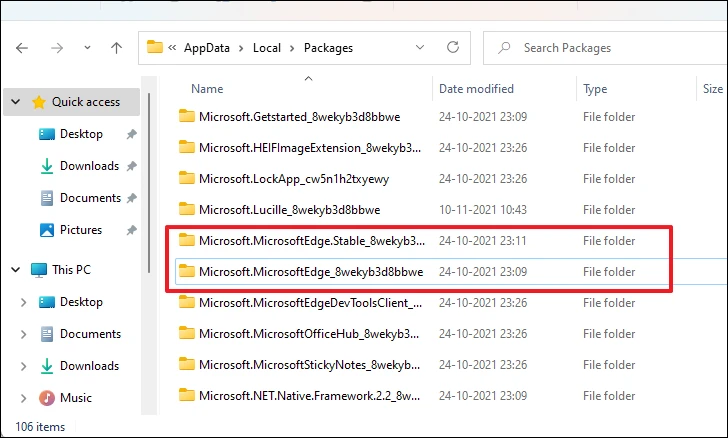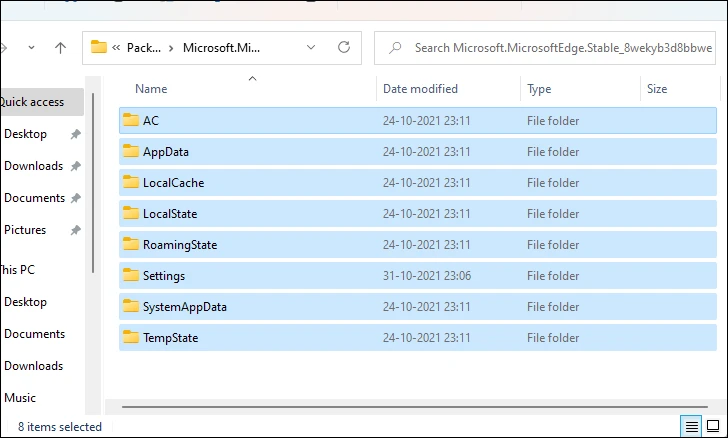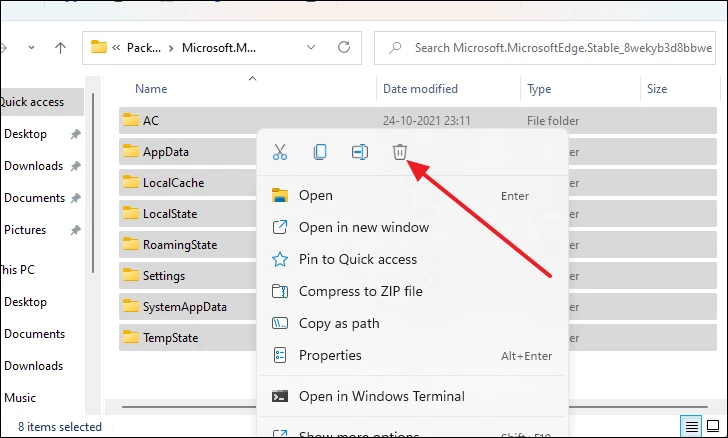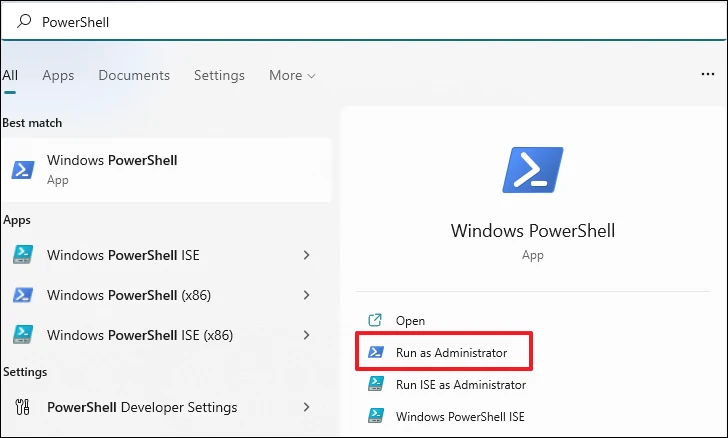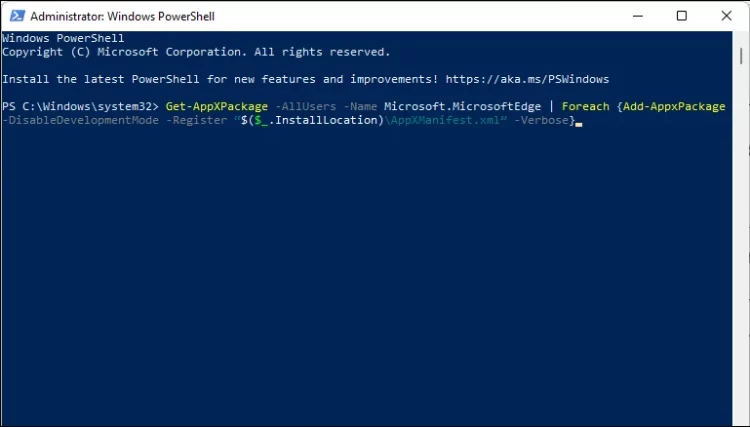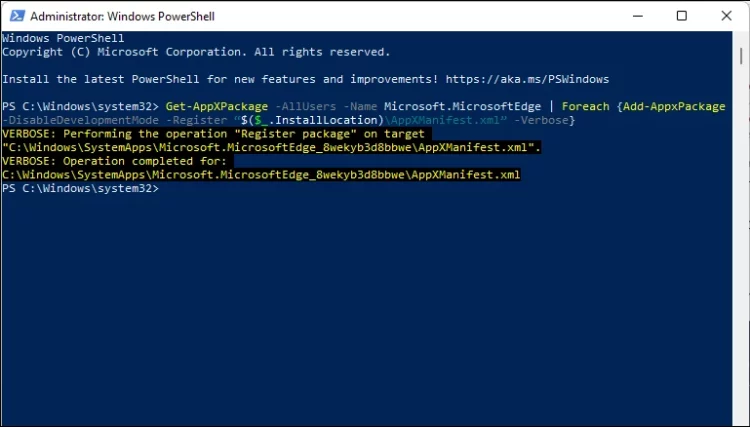We’ve all heard about Microsoft Edge. It comes pre-installed with Windows 11, and Microsoft recommends that Windows users use it as their preferred internet browser. Despite Microsoft’s efforts, the browser has never surpassed Microsoft in terms of popularity or user base. Almost every other browser, such as Google Chrome or Mozilla Firefox, outperforms Edge since, even after its redesign, the browser lacks functionality and has several bugs and reliability difficulties. If you use Microsoft Edge and wish to easily reset the browser to get rid of bugs or restore to default settings, this post will show you how.
Reset Microsoft Edge From Edge Settings Menu
From inside the Microsoft Edge app, you may reset it.
1 – Launch Microsoft Edge by searching for it in the Start Menu and selecting it from the results.
2 – Click the three horizontal dots next to your profile picture when the Edge window appears.
3 – Click ‘Settings’ from the enlarged menu.
4 – When the Settings screen appears, click ‘Reset settings’ in the left panel.
5 – Click the ‘Restore settings to their default values’ option on the right panel. To reset Microsoft Edge, click this option.
6 – A dialogue box titled ‘Reset settings’ will display. Click the ‘Reset’ button from there.
7 – After you click on Reset, you will see a message on the right side of the Edge window stating, ‘Settings were reset.’
Using Windows Settings To Reset Microsoft Edge
Because Microsoft Edge is included with Windows 11, there are specialized options in the Windows Settings menu to reset or repair Edge, just as there are for other system apps.
1 – Launch the Settings window by pressing Windows+i on your keyboard or searching for Settings in Windows search and selecting it from the Search results.
2 – When the Settings window appears, choose ‘Apps’ from the left panel, followed by ‘Apps & features’ from the right panel.
3 – A list of apps will now appear on the right panel. Scroll down until you find Microsoft Edge, then click the three vertical dots next to it and choose ‘Modify.’
4 – A window titled ‘Repair Microsoft Edge’ will display. From there, click ‘Repair.’
5 – Windows will uninstall Microsoft Edge from the system, re-download it, and reinstall it. If you’re experiencing problems with an edge, this process will almost certainly cure it.
There are a few things to be aware of. First, do not use this method if your device does not have an active internet connection when resetting Microsoft edge. This is because Windows will be unable to re-download the browser otherwise. Second, this method needs to clear your Microsoft Edge data or settings. If you also wish to reset the data, use the first method after the second.
Reset Microsoft Edge By Using PowerShell
The Windows PowerShell app is a command-line tool that may be used to perform a variety of commands. For example, you may reset Microsoft Edge by performing the following command in administrator mode in the PowerShell window.
Get-AppXPackage -AllUsers -Name Microsoft.MicrosoftEdge | Foreach {Add-AppxPackage -DisableDevelopmentMode -Register “$($_.InstallLocation)\AppXManifest.xml” -Verbose}But first, you’ll need to empty a couple of directories. To do this, open the Run window by hitting Windows+r on your keyboard. When the Run window opens, enter ‘appdata’ into the command line and hit Enter.
The File Explorer window will be launched. Then, double-click on the ‘Local’ folder to open it.
Then, open the packages folder.
Well, if you scroll down, you will notice two directories labeled:
Microsoft.MicrosoftEdge.Stable_8wekyb3d8bbwe
&
Microsoft.MicrosoftEdge_8wekyb3d8bbweNow, open one of the two and click CTRL+a on your keyboard to select everything in the folder.
Now, right-click and then click on the bin symbol to remove everything, or you may use your keyboard’s ‘DEL’ key.
Repeat the method for the other folder, and you are now ready to use the PowerShell window to reset Microsoft Edge. First, launch PowerShell as an administrator by searching for it in the Start Menu and selecting the ‘Run as administrator’ option.
Once the PowerShell window has opened, copy and paste the specified command into the command line and hit Enter.
PowerShell will now reset Microsoft Edge, and after it is finished, it will show ‘Operation completed for:
C:\Windows\SystemApps\Microsoft.MicrosoftEdge_8wekyb3d8bbwe\AppXManifest.xml’
Restart your computer, and Microsoft Edge should have been reset.