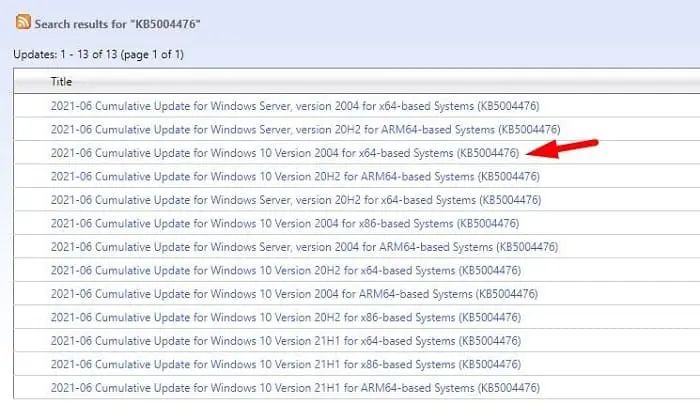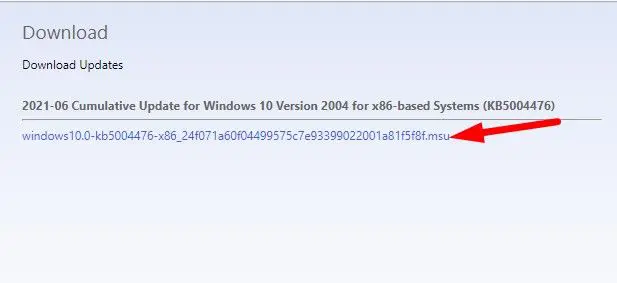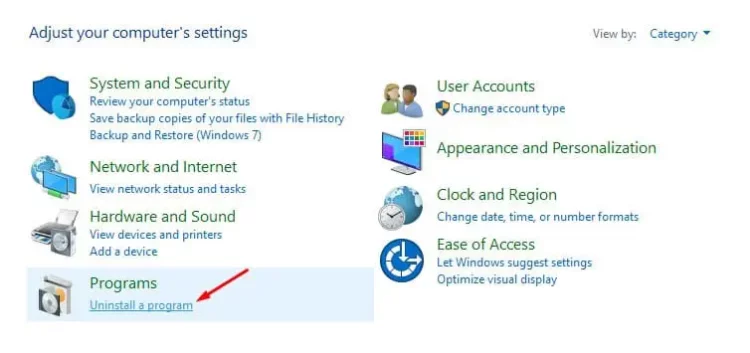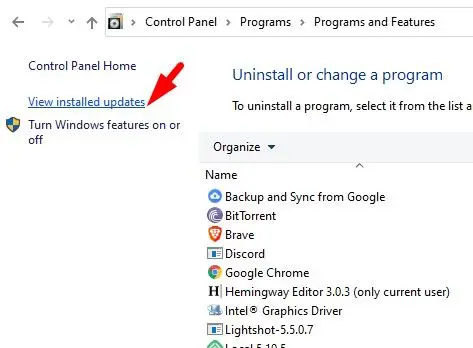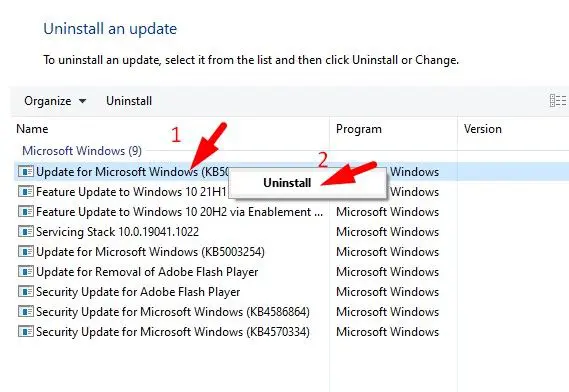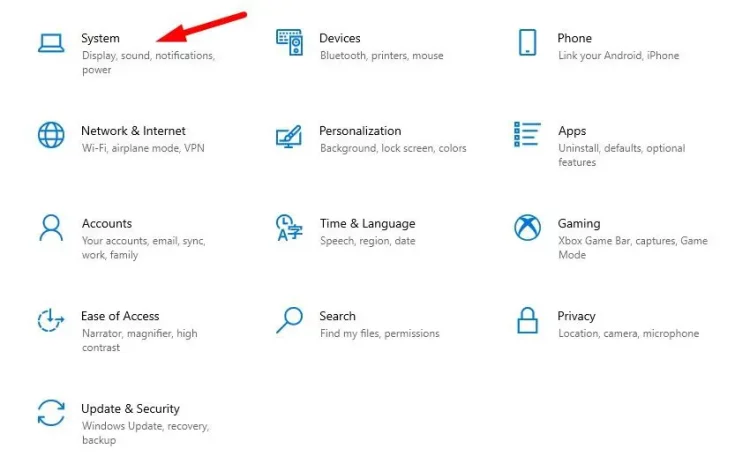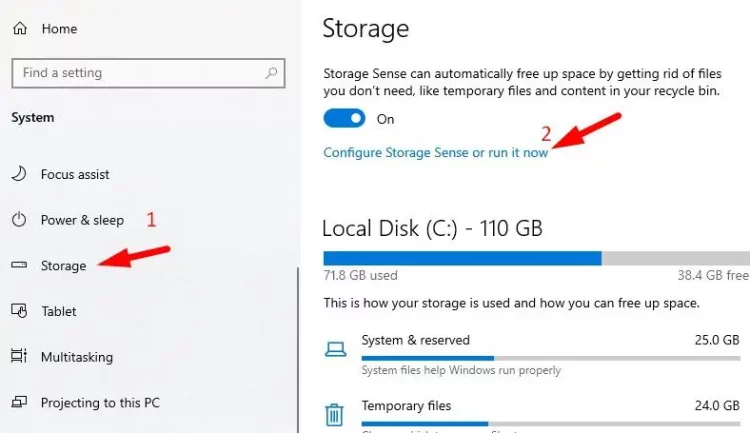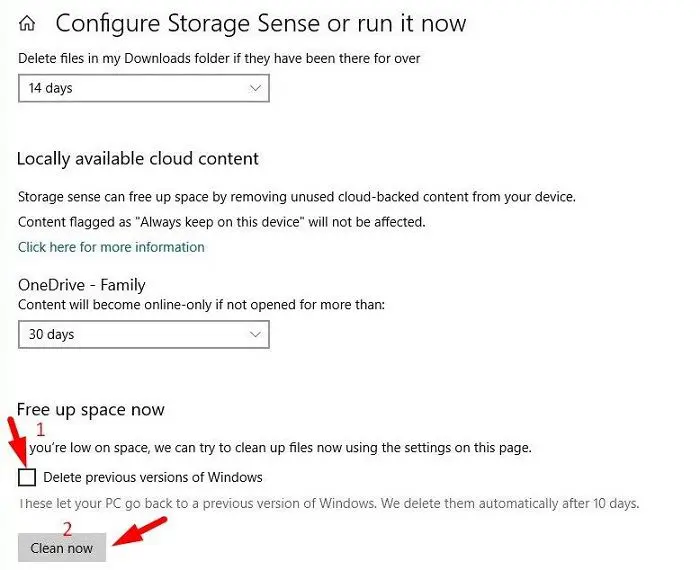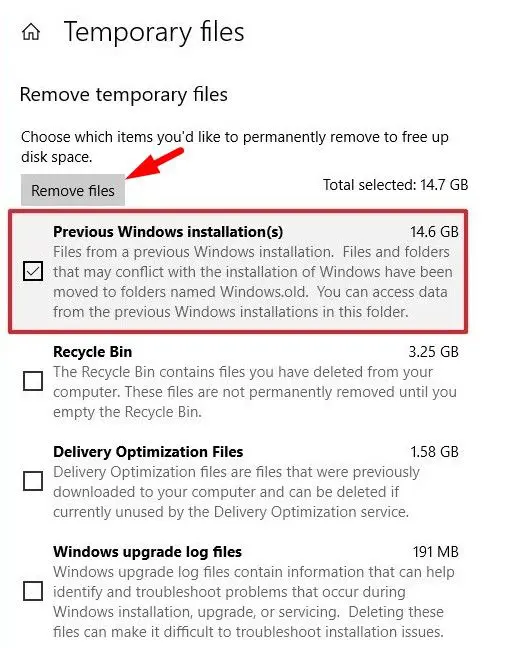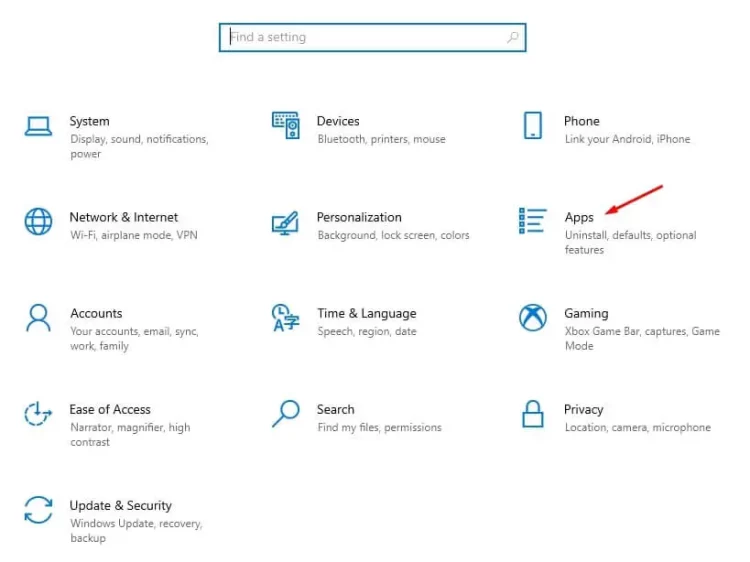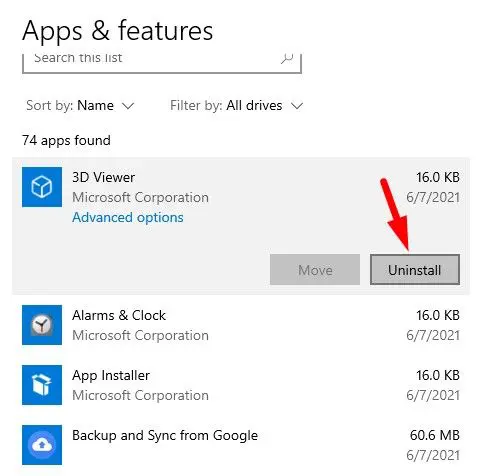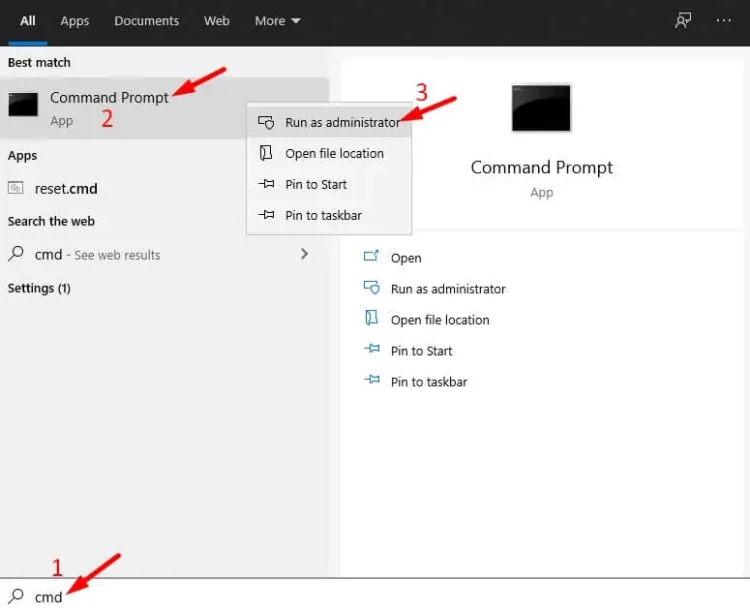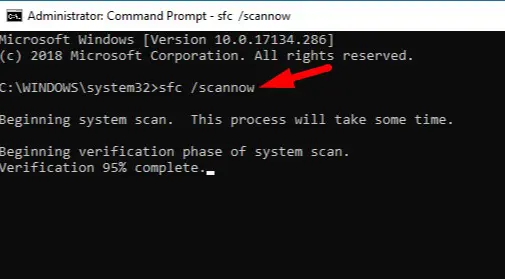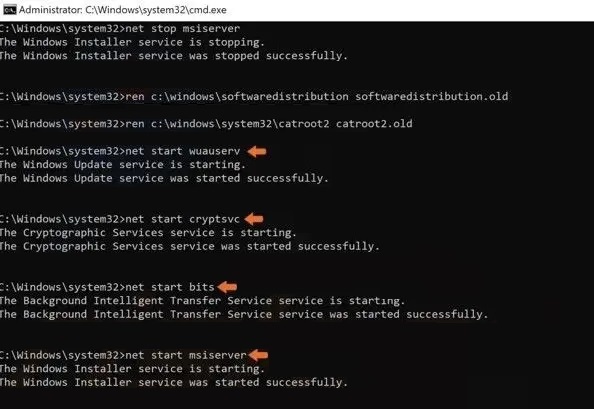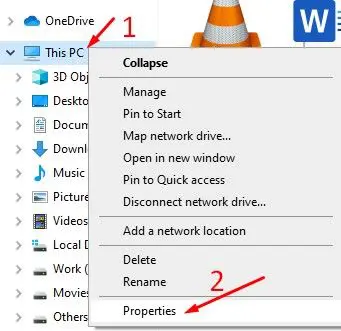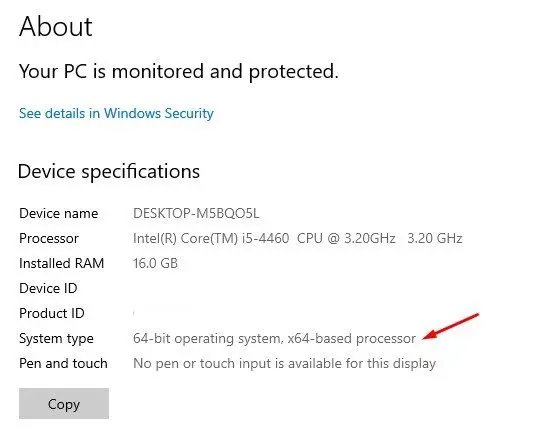If you download a Windows 10 update and fail for whatever reason, you will receive the error message “Failed to install on (date) – 0x80070643”. The error may also appear when you use the Windows Store app to update any Windows app. For example, some customers face this issue while downloading the Windows Defender definition update. A malfunctioning operating system or a missing file causes Error Code in Windows 10. Typically, these windows update 0x80070643 error is triggered by a hardware error that causes the computer to malfunction or fail. Such error codes may also arise due to incorrect system settings, old drivers, viruses or spyware, and old Windows update files.
How To Easily Fix 0x80070643 Error Code In Windows 10?
Windows 10 has a large number of system files that are prone to errors and problems. These are the causes of several 0x80070643 error codes in Windows 10. Unfortunately, it’s a frequent error code that can only be fixed by hand. Here are all the working solutions for the 0x80070643 error in Windows 10.
Restart PC And Try Again
If you have yet to restart your System since reading this error notice, do so now. Before making any modifications to your System, restart it and check to see whether the error is still there. For example, this error might occur due to a faulty network connection, and a simple reboot can fix it. After restarting, go to Windows Update and try again. It’s worth a shot.
Re-download Windows Update
If you continue getting the same error code while installing Windows updates, the Windows update files are likely damaged or missing due to a bad connection or server-side difficulties. Try downloading the update from the Windows Settings app in this situation. You may manually download the update from the Microsoft website if the update does not function.
1 – Enter the name of your forthcoming Windows 10 update into Google. (For example, I want to download the KB5004476 update).
2 – Navigate to the first Microsoft webpage and click Download Update. Next, select the appropriate option for your Windows version.
3 – Once downloaded, double-click it to install the update. If it says already installed, you must uninstall the Windows update from the control panel and then try again.
4 – Find the Control Panel, go to Programs, and then click Uninstall an app.
5 – It will provide a list of all installed Windows updates. Uninstall the corrupted update by right-clicking it.
6 – Restart your computer and try to install the update mentioned in step 3 manually.
7 – After installation, you must restart your computer.
Delete Old Windows Update Files
Do you aware that Windows 10 saves all old update files on your computer even if your System does not use them? When you download a new Windows 10 update, Windows 10 places old files in a different folder on your system drive. You may revert to an earlier Windows version if anything goes wrong with your primary OS version. However, it might result in troubles such as 0x80070643 Windows 10 update failing. Now comes the good news: you can delete those old Windows 10 files. Follow the following steps:
1 – Press the Win+I key on your keyboard to open Windows settings, then click on System.
2 – Select storage.
3 – Click Configure Storage Sense and then Run it.
4 – The Storage Sense function will delete any files that have been stored for more than 30 days.
5 – Find the “Delete previous versions of Windows” option in the Storage area. Click on it to clean all of the files.
6 – Click on temporary files if you don’t see this option in the Storage area. Old Windows update files may be found here. Click on it, and then click Clean Now. This will remove any temporary files on your Windows PC.
If you have vital data in your Downloads folder, do not check the “Delete files in my Downloads folder” box. It will delete all of them. So keep that in mind.
Reinstall the App
Follow these steps if you get a Windows 0x80070643 error code when downloading or updating an app from the Microsoft Store:
1 – Remove the app from your computer. Open Windows settings by pressing Windows + I on your keyboard.
2 – Next, go to the Apps area.
3 – Locate and click on the app you wish to uninstall. Then, click Uninstall to uninstall the app.
4 – Restart the computer and then try to download the app from the Microsoft Store. You will not make that error again.
Run SFC/ scannow Command
As previously stated, this error might occur due to missing or damaged system files. To fix this error, you must fix all missing and corrupted system files, such as DLL.
System File Checker is a built-in tool in Windows 10. The tool will automatically search for and repair any missing or damaged files on your System. All you need to do is launch this tool from the Command Prompt and wait. The steps are as follows:
1 – Press the Windows key on your keyboard to open the Start menu, then search for CMD.
2 – Right-click Command Prompt and select Run as administrator.
3 – Type this command into the command prompt window and hit enter.
sfc /scannow
4 – Wait a few moments while it searches for all missing and corrupted files.
5 – Once finished, restart your computer to implement the modifications.
6 – Attempt to download fresh update files now.
Reset Update Components
Well, if your Windows update is not working, there is most likely a problem with the Windows update components. Restarting the Windows update packages may fix the issue. So, try the steps below to restart the update services and fix error code 0x80070643.
1 – Press the Windows key on your keyboard to open the Start menu, then search for CMD.
2 – Right-click Command Prompt and choose Run as administrator.
3 – Type the following commands and hit enter after each one.
- net stop wuauserv
- net stop cryptSvc
- net stop bits
- net stop msiserver
- Ren C:\Windows\SoftwareDistribution SoftwareDistribution.old
- Ren C:\Windows\System32\catroot2 Catroot2.old
- net start wuauserv
- net start cryptSvc
- net start bits
- net start msiserver
- exit
4 – These commands will restart Windows update components before restarting them.
Try reinstalling the Windows update to see if it works this time.
Download And Install Updates Manually
Try the manual option if the automated update tool fails to install Windows updates. Microsoft enables you to download each updated file manually. You may repair the error by downloading the update that is causing it.
1 – Use the system properties to check the architectural type of your System. Use the Win+E key on your keyboard to launch file explorer, and then right-click on This PC.
2 – Select Properties.
3 – Next, check whether your installed operating System is 32-bit (x86-based) or 64-bit (x64-based).
4 – Now, navigate the Microsoft Update Catalog website and search for the update you wish to download.
5 – Select the appropriate file for your System and download it.
6 – Once the file has been downloaded, install it. The update should be installed successfully and fix the issue once and for all.
The Bottom Line:
Most of the time, the error is caused by a botched Windows update, and restarting Windows update services may fix it. These solutions are often effective for any Windows update-related errors.