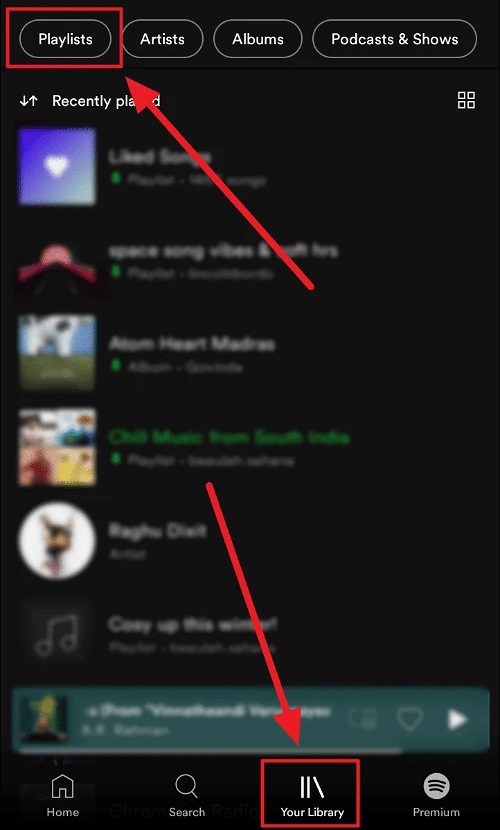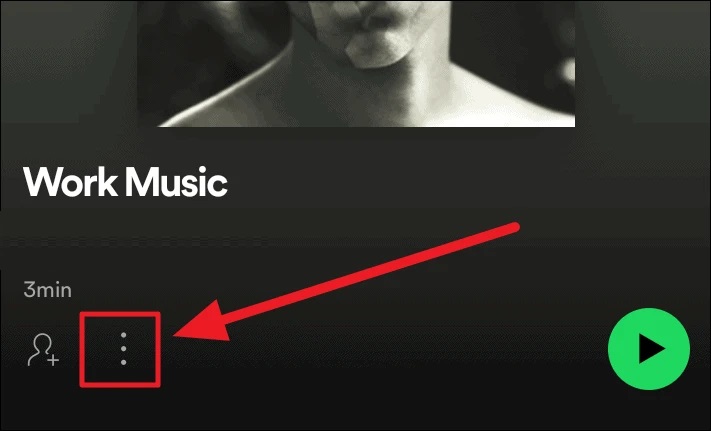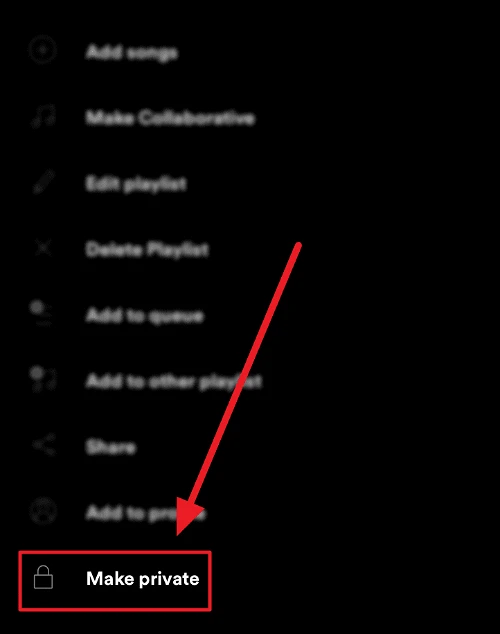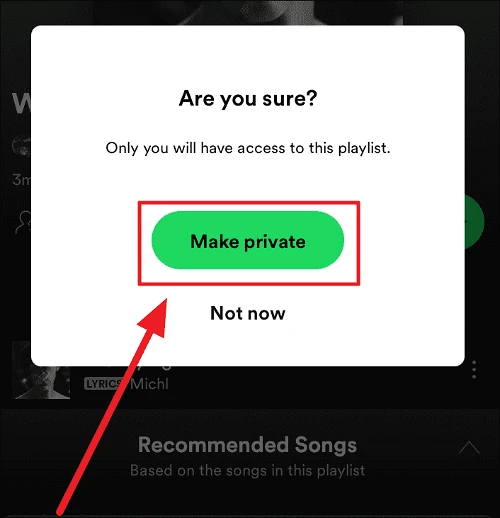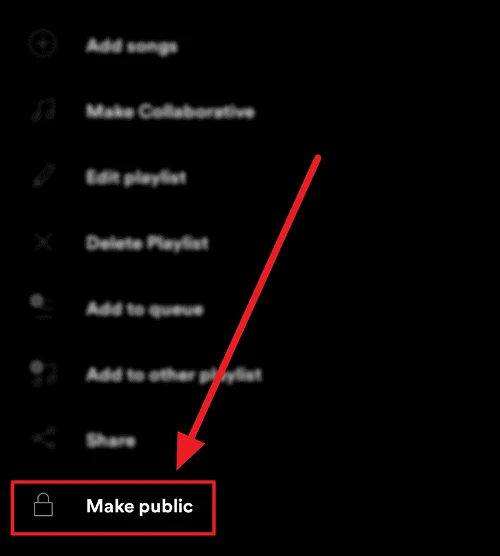Most music fans want to listen to music in a safe environment. These are referred to as ‘playlists.’ It was a mixtape in the day, but in the digital age, it’s a playlist. Mixtapes were inherently personal. No one could touch or listen to them without their permission. But playlists are a different thing. Playlists are a component of the massive human connection known as the internet. And when anything is posted on the internet, there is little privacy or authorization. So, one of the market’s current music behemoths considered the problem and devised a feature. Spotify’s ‘private playlist’ feature enables you to construct and keep your own playlists private! However, this feature is only available on the Spotify mobile app. Though the feature is not available on other Spotify devices, the change to the mobile app will be reflected on linked devices. Continue reading to learn how to make your favorite/guiltily favorite playlist private on Spotify.
Make Playlists Private On Spotify Mobile App
1 – Open Spotify on your phone, go to the screen’s bottom left corner and tap the ‘Your Library’ icon. To restrict the search, click the ‘Playlists’ option at the top of the screen. Next, open the playlist you wish to make private.
2 – Select the ellipsis icon (three vertical dots) under the information for the selected playlist.
3 – Select ‘Make Private’ from the playlist’s subsequent menu.
4 – A confirmation prompt appears on your screen next. Tap the ‘Make Private’ option in the window to confirm your decision to make the playlist private.
The playlist you picked is now private.
Suppose you change your mind and wish to make the private playlist public. First, tap the private playlist’s ellipsis symbol (three vertical dots). Then, choose the ‘Make Public’ option at the bottom of the playlist’s menu (when a playlist becomes private, ‘Make Public’ replaces ‘Make Private’).
And your playlist is no longer private! Instead, this playlist will only be available to you.
Conclusion:
When you make a playlist private on Spotify, all followers are blocked from seeing it. This also applies to collaborative playlists. All collaborators will be denied access to a private playlist, keeping it yours and yours alone! We hope you found our information beneficial!