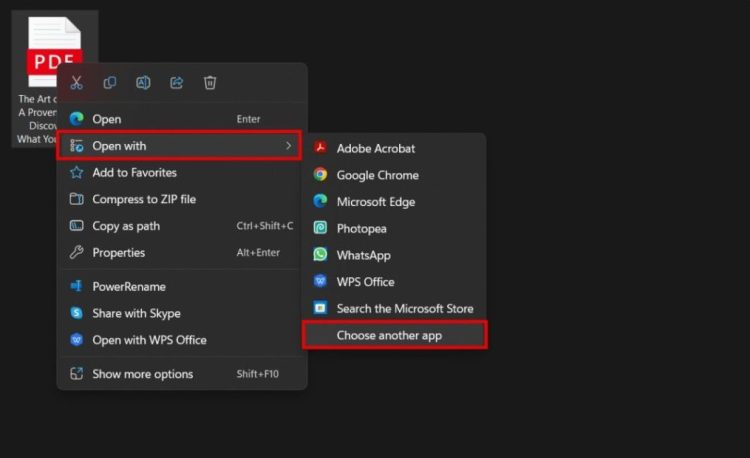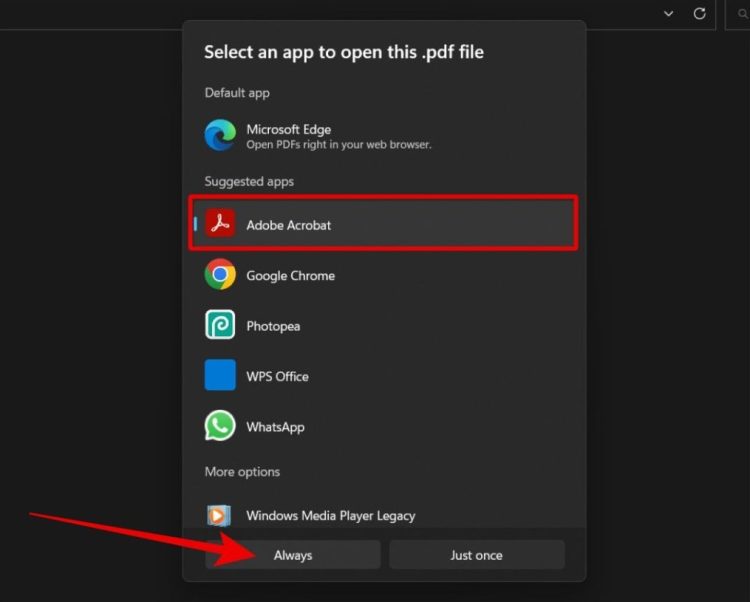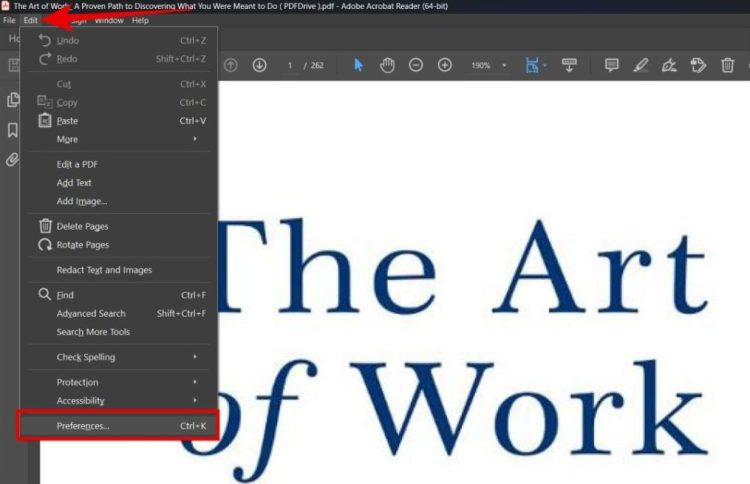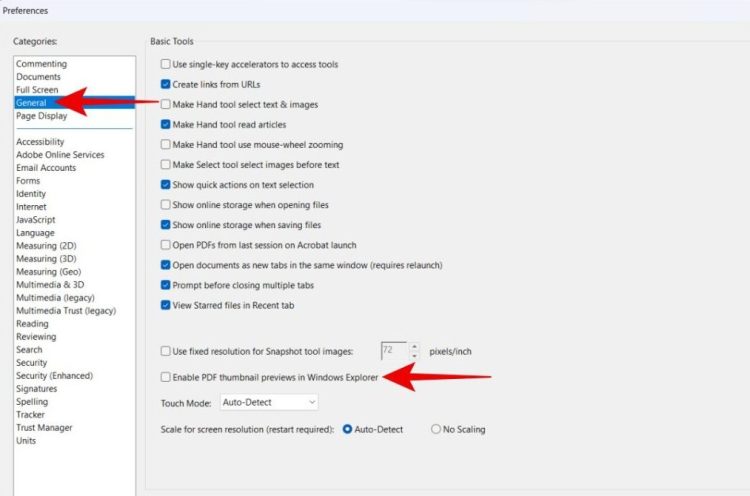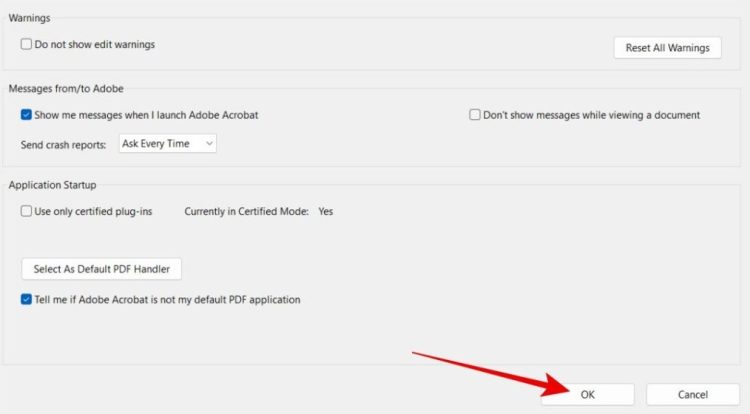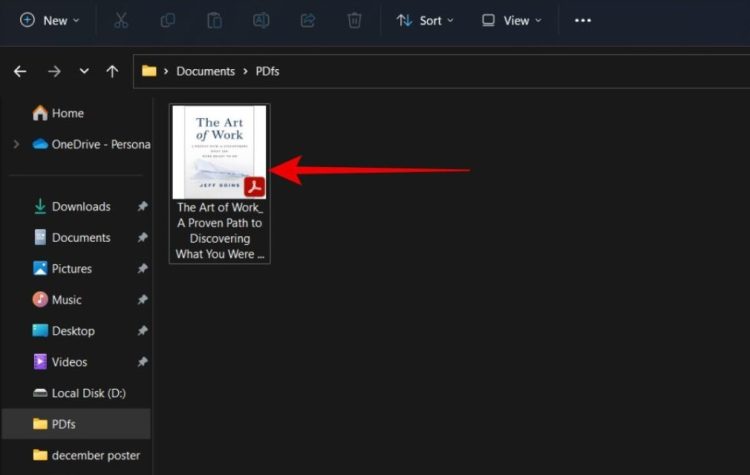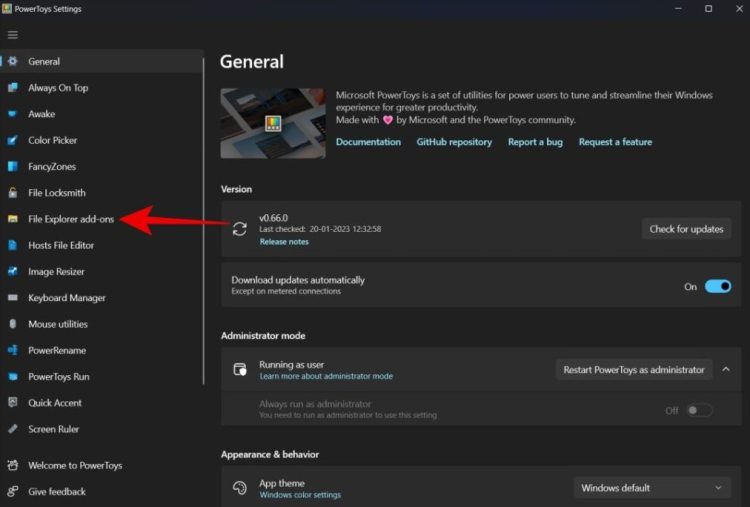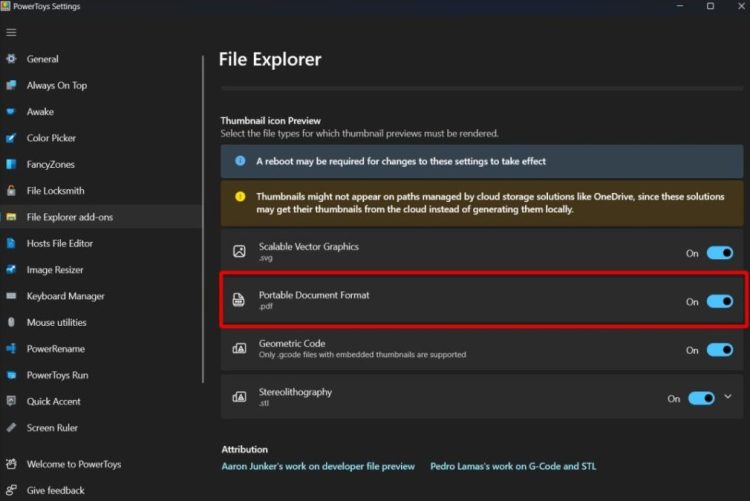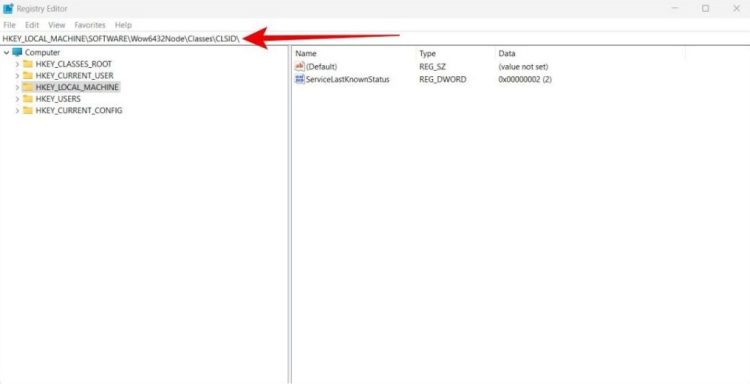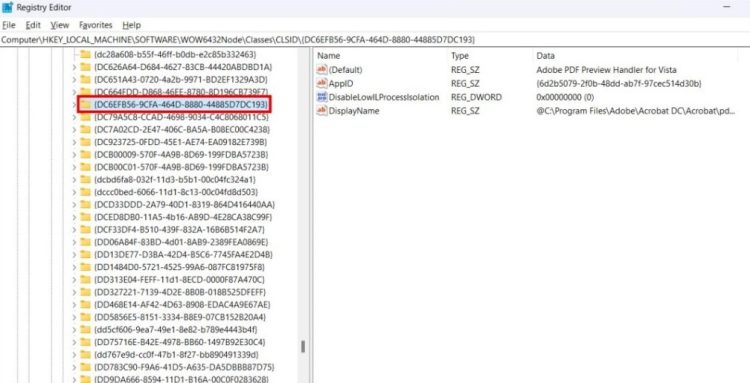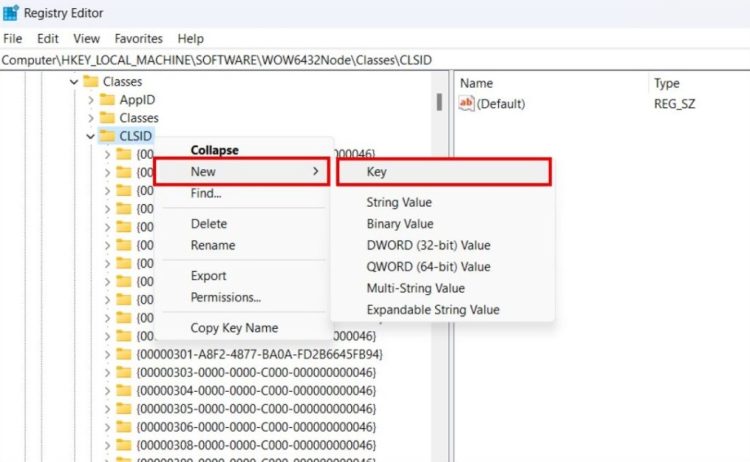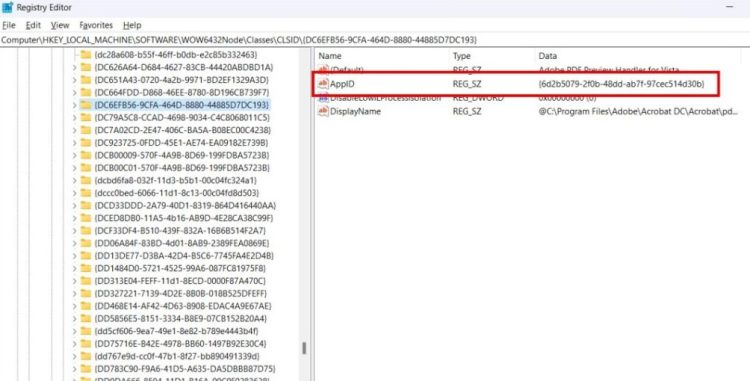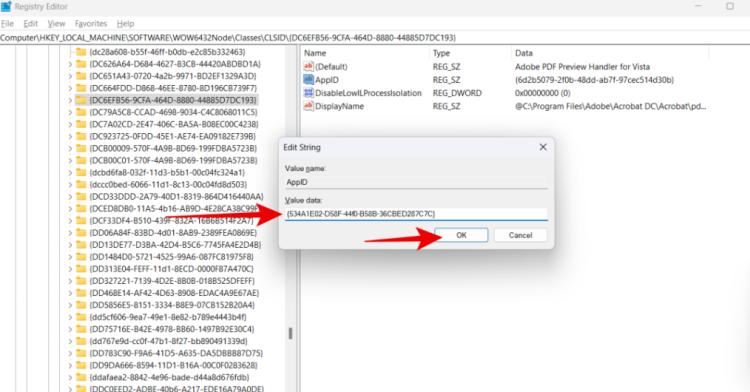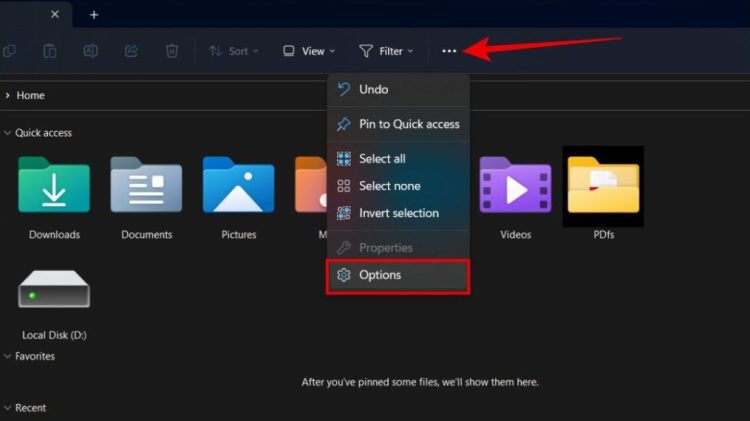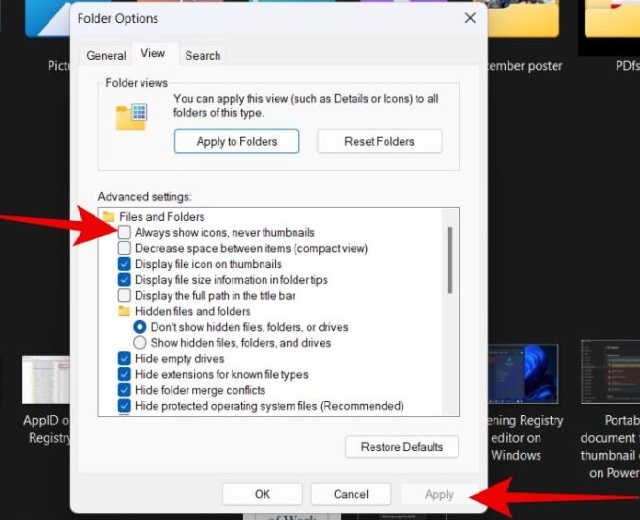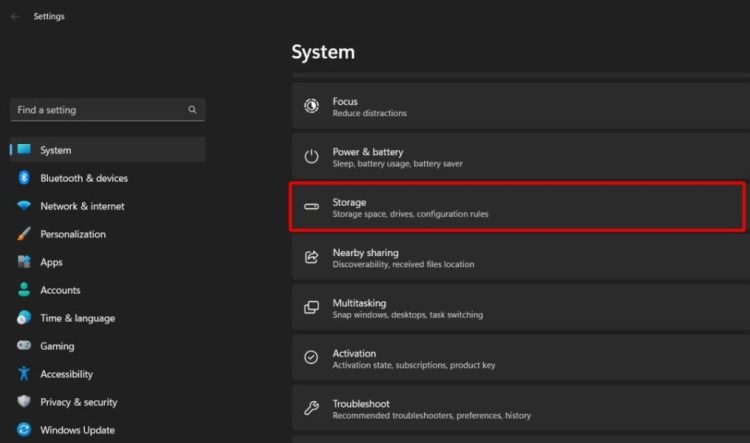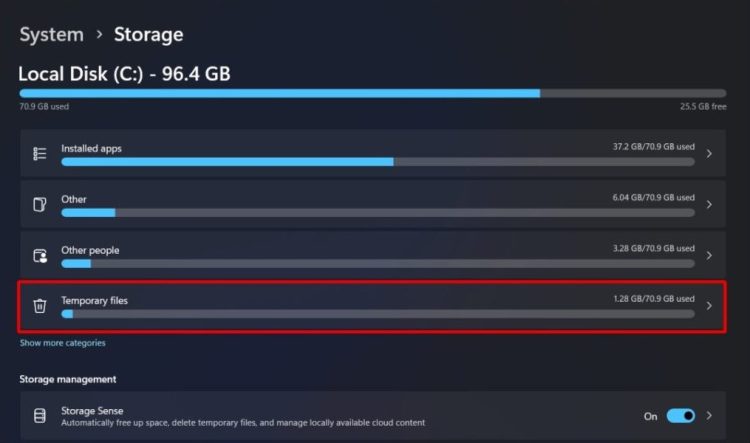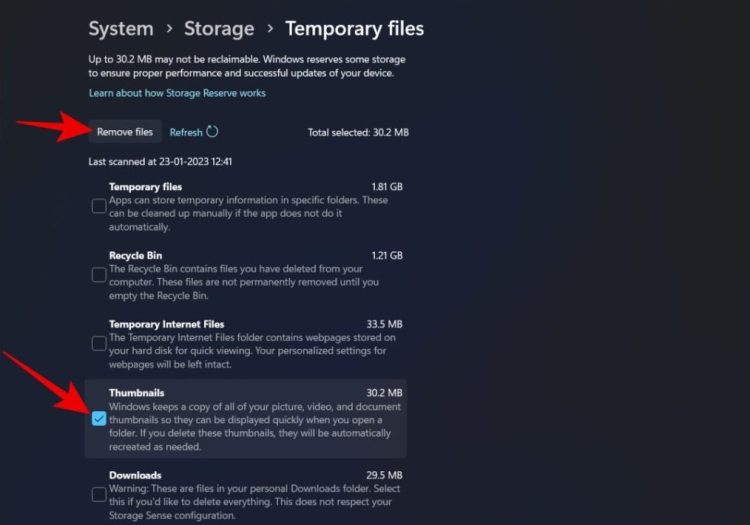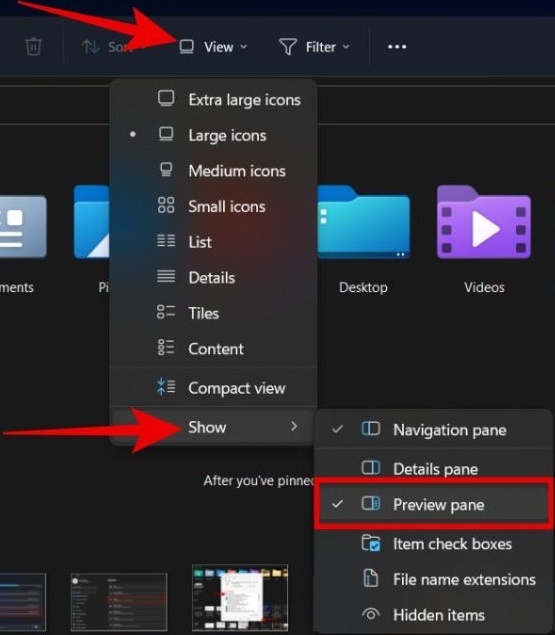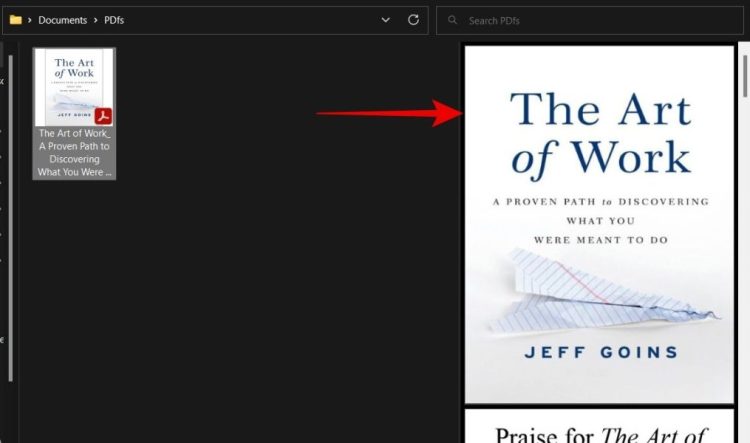To help you easily differentiate between files and open the one you need, Windows File Explorer shows thumbnails for photos, movies, and other types of files. For several file formats, including PDF, it instead shows a generic file format icon. The sole distinguishing aspect when Windows doesn’t show thumbnails for PDF files is the file name. PDF thumbnails not showing on Windows 10 and 11 PCs may be fixed in a few different ways.
How To Easily Fix PDF Thumbnails Not Showing On Windows?
Using Adobe Acrobat
You can use a function from the Acrobat app if you use Adobe Acrobat as your Windows PDF reader.
1 – You must configure Acrobat as your default PDF reader app on Windows. To do so, right-click the PDF file and select Open with another app option. Then, select Choose another app option.
2 – Now choose the Adobe Acrobat app and then click Always. This will open the PDF file in the Adobe Acrobat app and set the Adobe Acrobat app as the default for the future.
3 – Click Edit in the Adobe Acrobat app and then select the Preferences option.
4 – In the Preferences tab, select General in the left sidebar, and then enable the toggle next to Enable PDF thumbnail previews in Windows Explorer.
5 – When finished, scroll to the bottom and click OK. It would be best if you were connected to the internet for the modifications to take effect because the software necessary to transform the PDF icon to a thumbnail must be downloaded and installed.
That’s all; now you can open File Explorer, and all your PDF files should show a thumbnail on Windows.
Using PowerToys
PowerToys is a free and open source app. It is among the best personal productivity tools for Windows.
1 – Download the PowerToys app from GitHub and install it. You may also download it through the Microsoft Store; however, it will be a few versions behind.
2 – Choose the File Explorer Add-ons tool from the sidebar while the PowerToys app is open.
3 – Scroll down to the Thumbnail icon preview area and enable the toggle next to Portable Document Format (PDF).
After that, restart your Windows PC to see the modifications take effect. That should allow the thumbnails for PDFs irrespective of your PDF reader. In addition, you can use PowerToys to extract text from almost any Windows screen.
Using Registry Editor
You may use the Registry Editor instead of installing an app on Windows to preview PDF thumbnails. However, it may be hard and sophisticated. Changing settings in the registry editor is also only recommended if you comprehend what you’re doing having said that.
1 – Using Windows search, launch the Registry Editor app. Provide admin permissions if asked.
2 – Paste the following code at the top of the Registry Editor to drill down to the folder structure.
HKEY_LOCAL_MACHINE\SOFTWARE\Wow6432Node\Classes\CLSID\3 – Under it, look for the file DC6EFB56-9CFA-464D-8880-44885D7DC193.
4 – Select Create, then click the Key option if you can’t locate the file. Now, generate the key named DC6EFB56-9CFA-464D-8880-44885D7DC193 and click Enter to store it.
5 – Double-click on the AppID file within the newly generated key. If it is missing, right-click anywhere in the right window pane, select New, and then click String Value. Give the value the name AppID.
6 – In the AppID pop-up, erase any old value data and enter 534A1E02-D58F-44f0-B58B-36CBED287C7C under the Value data option, then click OK.
7 – Restart your Windows computer; you should see thumbnails for PDFs.
Check If Thumbnails Are Disabled
Make sure that PDF thumbnails are not disabled in File Explorer if they are still missing on Windows.
1 – Launch File Explorer and click the Kebab menu (three dots) in the top bar. Select Options from the drop-down menu.
2 – Select the View tab in the pop-up box.
3 – Turn off the Always Show Icons, Never Thumbnails option. If not, uncheck the option and click Apply, then OK.
Windows File Explorer should now show thumbnails for your PDF files.
Reset Thumbnail Cache
The thumbnail cache is nothing more than the thumbnails that Windows stores to show them promptly so that Windows does not have to regenerate them on the fly each time. The adjustments you make may take effect after a while. As a result, clearing the cache forces Windows to regenerate and store the thumbnails.
1 – Launch the Settings app from Windows search or press Ctrl + I.
2 – Now, under System, click the Storage option.
3 – Then, choose the Temporary files option.
4 – Now, except for Thumbnails, uncheck all options.
5 – Click the Remove Files option at the top to remove the thumbnail cache.
Enable Preview Pane On File Explorer
The preview window is more helpful than the thumbnail. When you enable the preview pane in File Explorer, you may check the first ten pages of the PDF in the preview window. Opening the app and checking the PDF takes a lot longer than this. While looking for a file, check the first ten pages in the preview window.
1 – Launch File Explorer and click the View option on the top bar.
2 – Choose Show and enable the Preview Pane option.
3 – Click any PDF file now. The preview window should be visible on the right. You may also scroll down to check out other pages.
The preview will function with many more file kinds in addition to PDFs, including photographs, movies, gifs, word documents, etc.
Conclusion:
You may enable PDF thumbnails with Adobe Acrobat, Power Toys, or even Registry Editor. Make sure File Explorer has thumbnails enabled, and remove the thumbnail cache if those options aren’t functioning. In addition, you may optionally enable the File Explorer preview page in addition to the PDF thumbnails. It provides a chance to check the first few pages of the PDF before opening it.